A robust and feature filled application, iPhoto is a great way to organize your picture library. iPhoto includes Events, Places and Faces, which can arrange photos by date, geo-location and facial recognition software respectively. You’re also able to create slideshows, photo books and albums.
With today’s HD camcorders and high megapixel cameras, storing all your photos on the computer can take up a large portion of the hard drive. When your iPhoto Library becomes to large to stay on your internal hard drive, it’s time to move it to an external or network drive.
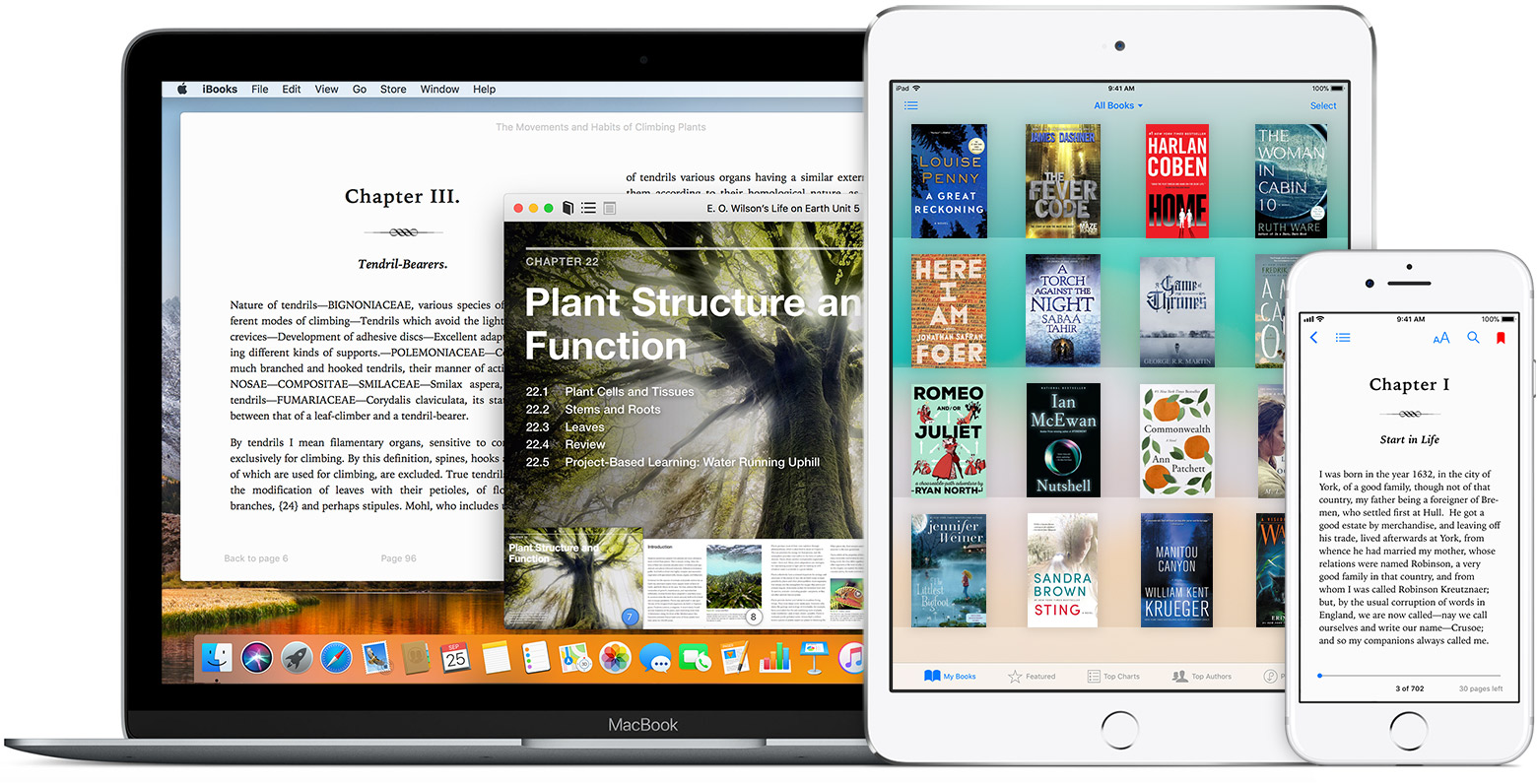
First you must locate the iPhoto Library file, which should be located in your Pictures folder. Open a new Finder window by clicking on its logo in the dock.
Jan 12, 2020 Apple hides the Library folder by setting a file system flag associated with the folder. You can toggle the visibility flag for any folder on your Mac; Apple just chose to set the Library folder's visibility flag to the off state by default. Here's how to change it. That's for how to move iPhoto library to a new location or a new Mac. If you unfortunately lost some important photos during the transfer, you can use Any Data Recovery for Mac. This app is a complete Mac data recovery solutions to recover all types of files from Mac's hard drive, including recovering photo on Mac, and also from other. Inside the Pictures folder, click on the iPhoto folder. Here you will see the iPhoto Library file. Control + click on the iPhoto folder and select copy iPhoto. If you have chosen where to move the Library folder, connect that external hard drive or other storage peripheral now. Jan 05, 2020 How to set up iCloud Photo Library on your Mac. Launch the Photos app on your Mac. Select the Photos menu in the upper left corner of your screen. Go to Preferences. Click on the iCloud tab. Source: iMore. Check 'iCloud Photos.' This will begin uploading any and all images you have stored in the Photos app to iCloud.
Click on the Pictures folder in the left-hand sidebar. If you don’t see the Pictures folder here, you may need to select your Home folder first and then Pictures.
Inside the Pictures folder, click on the iPhoto folder. Here you will see the iPhoto Library file.
Control + click on the iPhoto folder and select copy iPhoto. If you have chosen where to move the Library folder, connect that external hard drive or other storage peripheral now.

The external or other drive will appear in the Finder window in the left-hand column. Select it and Control + click in the first column of folders. Select Paste “iPhoto” from the contextual menu. This copying process may take a few minutes depending on the size of your iPhoto library. The iPhoto folder will now appear on your external drive.
Close the Finder windows and locate the iPhoto application in your dock or Applications folder. Important: hold down the Option key on the keyboard while clicking on iPhoto to open it.
A pop-up window will appear asking you to Choose Photo Library. Click Choose Library…
The browser window will appear. Click on the external hard drive in the left-hand column, choose iPhoto and then click on the iPhoto Library file.
Change Location Of Photo Library On Mac Download
iPhoto will now store all of your current pictures on the external hard drive. Any future photos you import or copy into iPhoto will be stored in the new location on the external hard drive.