Apple TV App User Guide
The Library pane in the Apple TV app includes your purchases and rentals, organized by category, playlists you’ve created, and home movies you’ve manually added to your library.
The new Apple Music app is the ultimate music streaming experience on Mac. 1 Explore a library of 60 million songs, discover new artists and tracks, find the perfect playlist, download and listen offline, or enjoy all the music you’ve collected over the years. And find it all in your music library on all your devices. Start your free trial. OverDrive uses cookies and similar technologies to improve your experience, monitor our performance, and understand overall usage trends for OverDrive services (including OverDrive websites and apps). We use this information to create a better experience. Accessing cloudLibrary digital library collection has never been easier, find your library, choose your apps, access digital content - learn how it works on mobile, desktop. Nov 10, 2019 The other common cause of an app not working is a corrupt file used by the app in question. In many cases, the most likely candidate for a corrupt file is the app's preference file, also known as a plist. Plist files can become corrupt when your Mac.
Browse your library in the Apple TV app
In the Apple TV app on your Mac, click Library at the top of the window.
Scroll to browse items, or click a category or genre in the sidebar to filter items.
Play an item
Move the pointer over the item, then click the Play button that appears.
App Library Macbook Pro
Download a movie or TV show
Move the pointer over an item, then click the download button that appears.
To monitor the progress of the download, click the Activity icon that appears in the menu bar, or choose Window > Activity.
See more options
Move the pointer over an item.
Click the More button that appears, then choose an option:
Download: Downloads the item to your computer. This option does not appear for home movies.
Mark as Watched or Mark as Unwatched: Recategorizes the item.
Add to Playlist: Opens a submenu with options for adding the item to a new playlist or to an existing one.
Get Info: Opens a window with metadata associated with the item. If the item is a home movie, you can edit its metadata.
Copy: Copies the title, runtime, director, genre, and other information about the item.
Delete From Library: Removes the item from your library.
Create a playlist
Note: Adding an item to a playlist will download it to your computer.
In the Apple TV app on your Mac, choose File > New > Playlist.
Type a name for the playlist.
Your new, empty playlist appears in the sidebar, in the Playlists section.
To add items to the playlist, click Library, then do any of the following:
Drag an item from your library to the playlist in the sidebar.
Move the pointer over an item in your library, click the More button that appears, then choose Add to Playlist and choose the playlist.
Control-click an item in your library, choose Add to Playlist, then choose a playlist.
If your Mac has a Touch Bar, select an item in your library, then tap Add To Playlist in the Touch Bar.
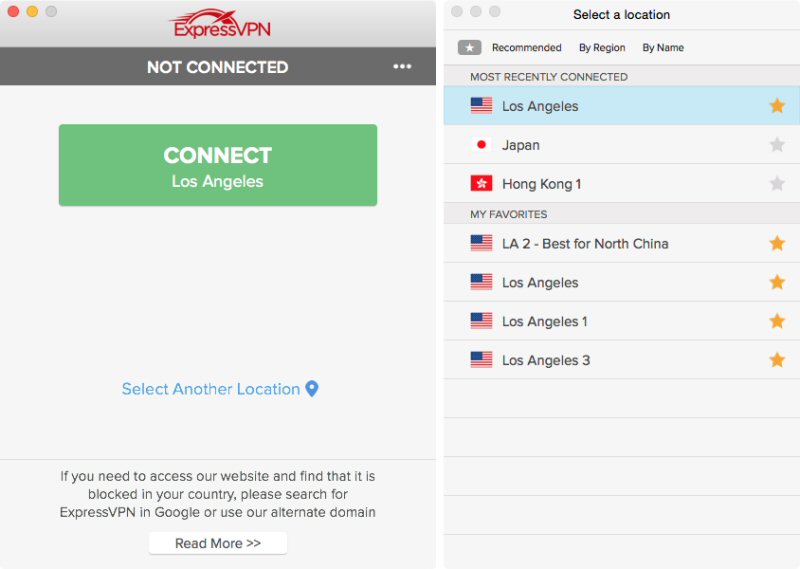
Edit a playlist
In the Apple TV app on your Mac, click Library, then select the playlist in the sidebar and do any of the following:
Change the playback order of items: Drag the items into the order you want.
Remove an item: Select the item, then confirm your deletion in the dialog.
Removing an item from a playlist does not remove it from your library or storage device.
Padi Library App Mac
Import home movies to your library
You can import movie files so that you can watch them in the Apple TV app.
In the Apple TV app on your Mac, choose File > Import.
Locate a movie file on your Mac, then click Open.
Imported movies appear in the Home Movies category in the sidebar of your library.
Watch home movies
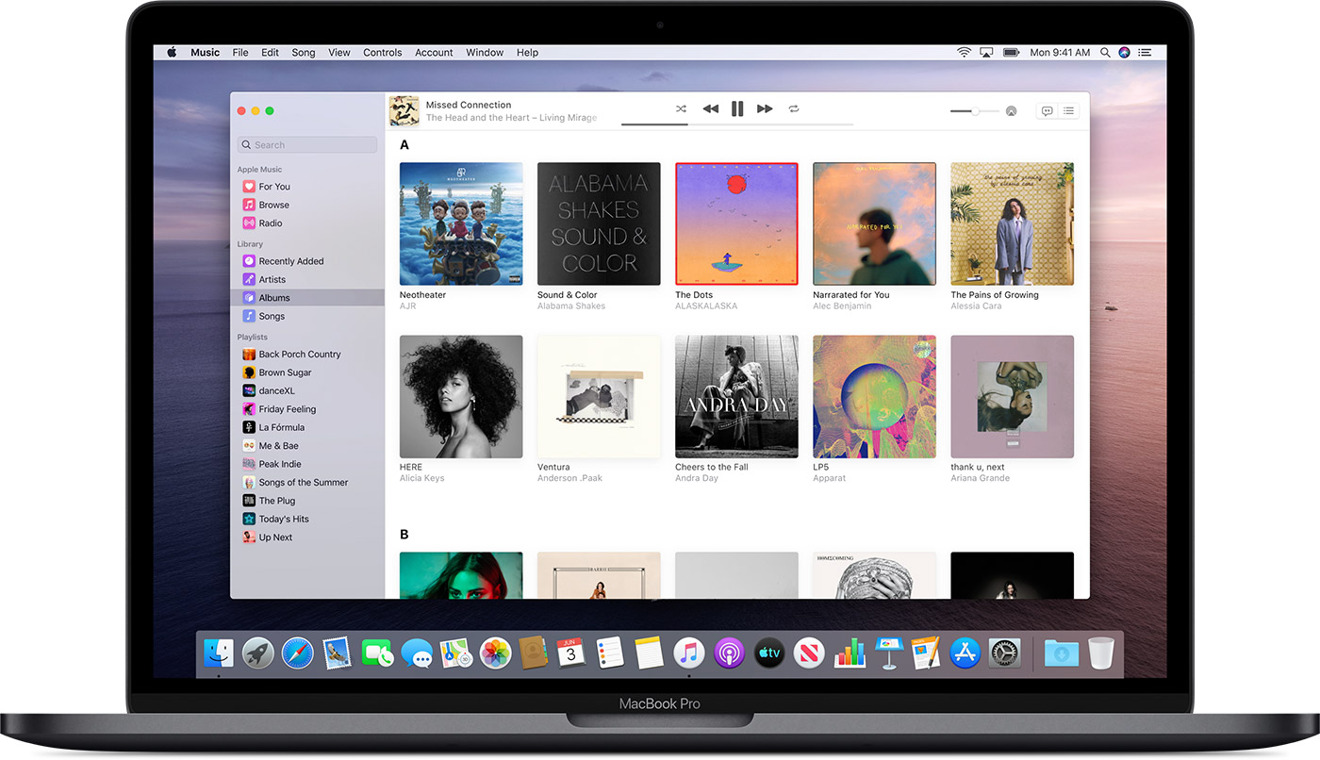
In the Apple TV app on your Mac, click Library, then click Home Movies in the sidebar.
Move the pointer over the item, then click the Play button that appears.
Upgrade your iTunes library in macOS Catalina
When you open the Apple Music app or Apple TV app for the first time in macOS Catalina, your iTunes library is upgraded so you can use it with the new apps. If you have multiple iTunes libraries, you need to upgrade each library before you can use and switch between them in macOS Catalina.
Access System Library Mac
Switch to another iTunes library
- Hold down the Option key, then open the Music app or Apple TV app.
- In the window that appears, click Choose Library.
- Select a library, then click Choose.
Learn more about what happens when you upgrade another iTunes library.