May 21, 2018 How to Create a Quick Access Shortcut for Master Image Files from Photos App in Mac OS Open a new Finder window and navigate to the users “Pictures” folder, found at /Pictures/ Locate the file named “Photos Library.photoslibrary” and right-click (or control+click) on that file name, choosing “Show Package Contents” from the menu. How to Combine Multiple Photos Libraries Into a Single Library Saturday, July 1st, 2017 Author: Tom Nelson If you’ve been working with the Mac’s Photos app (or even the older iPhoto or Aperture apps ) for any length of time, there’s a good chance you have multiple image libraries to help you organize your pictures.
Back up your library
Apple Photos
Before following any of these steps, it's a good idea to create a backup of your photo library, even if you use iCloud Photos. You can use Time Machine, use a third-party backup solution, or copy the library to an external drive. By default, your photo library is stored in the Pictures folder within your home folder.
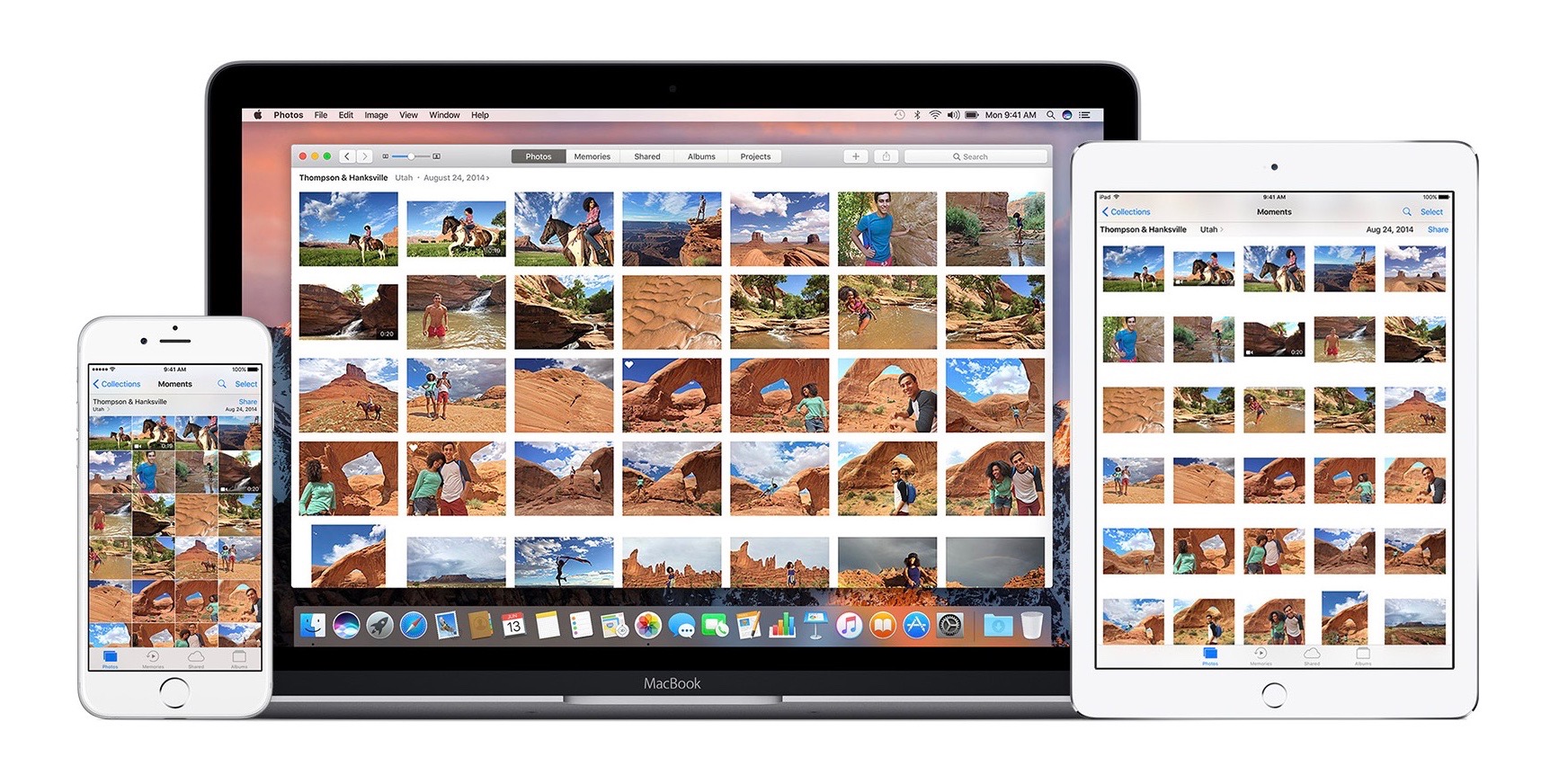
Make sure that your software is up to date
Photos is part of the Mac operating system. You can avoid or fix many issues by running the most up-to-date version of macOS. Learn more about updating the software on your Mac.
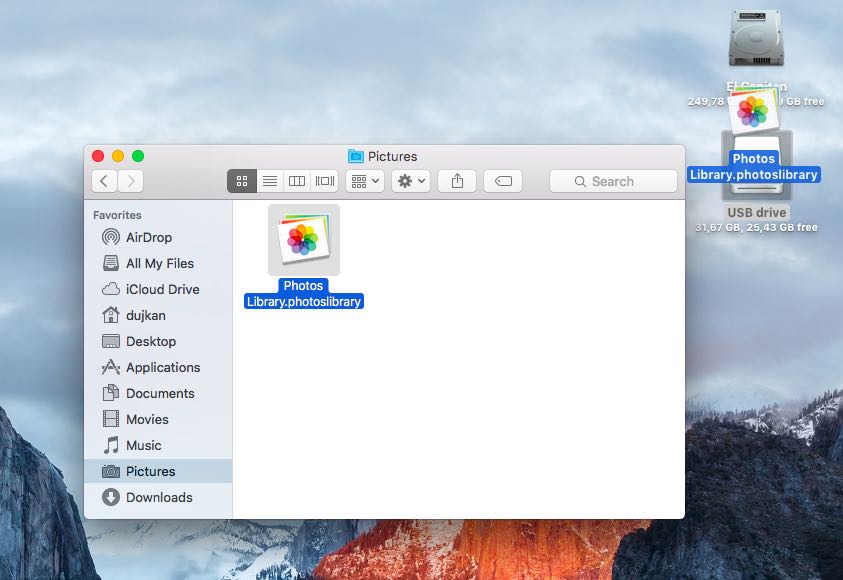
If you use RAW images in Photos, learn more about the digital camera RAW formats supported by iOS, iPadOS, and macOS.
If you have trouble migrating an existing iPhoto or Aperture library to Photos
You might see an alert message when you first open Photos or migrate an existing iPhoto or Aperture library. Learn what to do if Photos can’t copy or create a library.
If the Media Browser isn't showing your photos and videos
Use the Media Browser to make images from your photo library available in other apps, like Pages and iMovie. The Media Browser shows only the contents of the Photos library designated as the System Photo Library. If you have more than one Photos library—and the one you're using isn't set as the System Photo Library—the Media Browser won't show its contents.
Follow these steps to designate the current library as the System Photo Library:
- Choose Photos > Preferences.
- Click the General button at the top of the Preferences window.
- Click Use as System Photo Library.
If you're having other issues with Photos
If you're experiencing other issues—like missing or blank photo thumbnails, unexpected behavior, or if Photos won’t open—try to see if it's an issue with your library by following these steps.

Create a new Photos library and see if your issues persist:
- Quit Photos.
- Press and hold the Option key while you open Photos.
- In the dialog that appears, click Create New.
- Give your new library a name, then click OK. Note whether Photos opens successfully with this new library.
To return to your main Photos library, quit Photos. Then open it again while holding the Option key, select your main library, and click Choose Library.
Alternatively, you can open Photos in another user account on your Mac and note whether Photos opens successfully.
Mac Photos Library.photoslibrary Desktop
If Photos opens with the new library, or in a different user account, it might mean that there's an issue with your library. Follow the steps to use the Photos library repair tool on your main Photos library.
Learn more
- Learn how to create and order print products like books or calendars in Photos with Project Extensions.
- Get help with iCloud Photos.
Photos in your System Photo Library are available in apps like iMovie, Pages, and Keynote. You can also sync them to iOS devices and view them on Apple TV. And if you want to use your own images as your desktop picture or screen saver, the images need to be in your System Photo Library before you can select them in System Preferences.
If you have only one photo library, then it's the System Photo Library. Otherwise, the first photo library that you create or open in Photos will become the System Photo Library. If you have more than one library, you might need to designate a System Photo Library, so other apps can access the photos and videos you want them to use.
Follow these steps to designate a System Photo Library:
- Quit Photos.
- Hold down the Option key and open Photos. One of the photo libraries is already designated as YourLibraryName (System Photo Library).
- Choose the library you want to designate as the System Photo Library.
- After Photos opens the library, choose Photos > Preferences from the menu bar.
- Click the General tab.
- Click the Use as System Photo Library button.
Mac Photos Library.photos Library Catalog
If you open a second or different library in the Photos app, and you haven't designated it as the System Photo Library, other applications will use photos from the original System Photo Library. Hold down the Option key when you open Photos to see which library is set as the System Photo Library.
iCloud and the System Photo Library
You can use iCloud Photos, Shared Albums, and My Photo Stream only with the System Photo Library. If you choose a different library in Photos without designating it as the System Photo Library, the iCloud tab in Photos preferences is disabled:
Mac Photos Library.photos Library Near Me
If you designate a new library as the System Photo Library and then turn on iCloud Photos, the photos and videos in the new library will merge with those already in your iCloud Photos. If you want to keep the contents of your photo libraries separate, don’t turn on iCloud Photos for more than one library in Photos.