macOS Catalina’s new media apps – Music, Apple TV, and Podcasts – are the replacement for the older iTunes app, which handled most of these media types in a single application. And while iTunes may have a reputation with some users as being a poor performer, the Music, Apple TV, and Podcasts apps may not be off to a stellar beginning, either, at least as indicated by the comments received on our various articles.
One area that’s a bit of a mixed bag is the ability to manage the various app libraries. The normal location for all of the media libraries is on the Mac’s startup drive. If your primary Mac is one of the laptop models, there’s a reasonable chance that you don’t have a lot of available space on the startup drive. Many MacBook models only have a small SSD, or if you’re using an old MacBook, a slow rotational drive.
Jun 28, 2018 Apple Music DRM tracks get their own Apple Music subfolder inside iTunes Media. Work out which your active iTunes Library.itl file is by Date Modified, then with iTunes closed arrange the components of the library in the correct shape, use option-start-iTunes to reconnect to the desired.itl file if you move it. Once you've got the basic. Sep 28, 2018 Welcome to nkoda, the world’s greatest library of sheet music. Musicians; it’s time to go digital. Get unlimited access to millions of pages of sheet music - try it free and find your favourite scores today. Available on all your Apple devices - download the nkoda app on your iPhone, iPad and Mac. Aug 19, 2019 Mastering Apple Music How to enable or disable iCloud Music Library on your Mac, iPhone, or iPad If you want to be able to share your Mac's tracks with all your other devices and download songs from the Apple Music catalog, you need to enable iCloud Music Library.
The point is that if you have a large media collection that you’re using with Music, Apple TV, or Podcasts, you may run up against the limited space on the startup drive.
One way to manage this problem is to move the media apps libraries to a new location that has plenty of free space to house your ever-growing collection of music and videos.
About User Space
For the most part, the media apps allow you to move their libraries to just about any place on your Mac, to an external drive, or even a network drive. A network drive can lead to a few issues, though, so for this article, we’ll concentrate on moving the media libraries to an external drive.
If you’re moving a media library to a new location on the startup drive, that’s possible, too, with the following restriction:
You must choose a location within the User space and not within the various system directories or at the root level of the startup drive. You may have heard references in the past to system space and user space. While it’s beyond the scope of this article to delve too deeply into the concept, macOS Catalina forces a distinct separation between the two spaces, which wasn’t as robustly enforced in previous versions of the OS.
You can find out a bit more in the Rocket Yard guides:
In this guide, we’re going to consider User space as any file location within the User directory; this includes all of the User home folders and shared folders. If you’re targeting a library move to an internal or external volume that also contains a Mac OS, you may need to place the libraries within that drive’s /User folder.
If the volume doesn’t contain a Mac system, you should be able to place the library files just about anywhere.
Manage the Media Library
The new macOS Catalina media apps will upgrade your old iTunes library to the new format that each individual app (Music, Apple TV, and Podcasts) needs. The upgrade process pulls the appropriate media files from iTunes and places them in the corresponding app’s library. All of your music, including music videos, will end up in the Music app. Movies, but not music videos, end up in the Apple TV app, podcasts end up in the Podcasts app, and audiobooks have moved to the Apple Books app.
Each app manages its own media library once the upgrade is performed.
Tip: Launching either the Music or Apple TV app is required to generate the new media libraries. If you open the Podcast or Books app before the Music or Apple TV app, you’ll likely not see any media files in the apps.
Tip: You’ll be copying, moving, and deleting files in this guide. We highly recommend that you have a current backup before proceeding.
Moving the Music App Library
The Music app’s library is normally located in ~/Music/Music. That’s the Music folder within the Music folder of your home directory. Moving the Music folder to a new location, such as an external drive, is a simple process that requires you to copy the music folder and all of its content to the new location, and then let the Music app know where the library is located.
If you want to move the Music app library, follow these instructions:
Confirm the current Music app library location: This step isn’t required if you haven’t made any changes to the Music app, other than opening the app and playing its content. But if you’ve opened multiple libraries or moved music libraries around, it’s a good idea to confirm the current working library:
Launch the Music App, located at /Applications/Music, or click the Music app icon in the Dock.
In the Music app, select the Preferences item from the Music menu.
Select the Files tab in the Music preferences window.
The Music media folder location will be displayed.
Where Is Itunes Music Stored On Mac
This is the current folder containing the Music app library and the one that will be copied to a new location. Make a note of the current Music folder pathname; you’ll need it later.
Consolidate the Library: Before you copy the music library it’s a good idea to allow the Music app to consolidate all of the music media into the library. This helps ensure that music you may have stored elsewhere on your Mac is copied to the current library, ensuring it will be included in a subsequent move.
With the Music app active, select File > Library > Organize Library from the menu.
A dialog box will be displayed. Place a checkmark in the “Consolidate files” box. This will place a copy of all media files in the Music app within the Music folder. Click the OK button.
Depending on the size of your music library, the consolidation process can take a while. Once it completes, you’re ready to copy the music folder to a new location.
Quit the Music app.
Copy the Music folder to a new location: If you’re moving the Music library to an external drive, make sure the drive is connected to your Mac and mounted on the desktop.
Open a Finder window, and navigate to the location you wish to copy the Music folder and the library it contains.
Open another Finder window (Command + N) and navigate to the current music folder. This will be the pathname you made a note of in the above step. If it’s still in the default location, you can quickly get there by selecting the Music item in the Finder window’s sidebar.
With two Finder windows open (or Finder tabs, if you prefer) drag the Music folder to the external drive where you wish to move the Music library.
The Finder will start copying the files to the new location, presenting a progress bar as files are copied. The time it will take to make the copy is dependent on the size of the music folder; it could take a while.
Once the copying is complete, it’s time to tell the Music app where the new library is located.
Let Music Know Where the Library is Located: The Music app needs to know where you moved the library.
Hold down the option key, and launch the Music app by clicking on its Dock icon.
A dialog box will appear, saying:
Choose Music Library: Music needs a library to continue. You may choose an existing music library or create a new one.
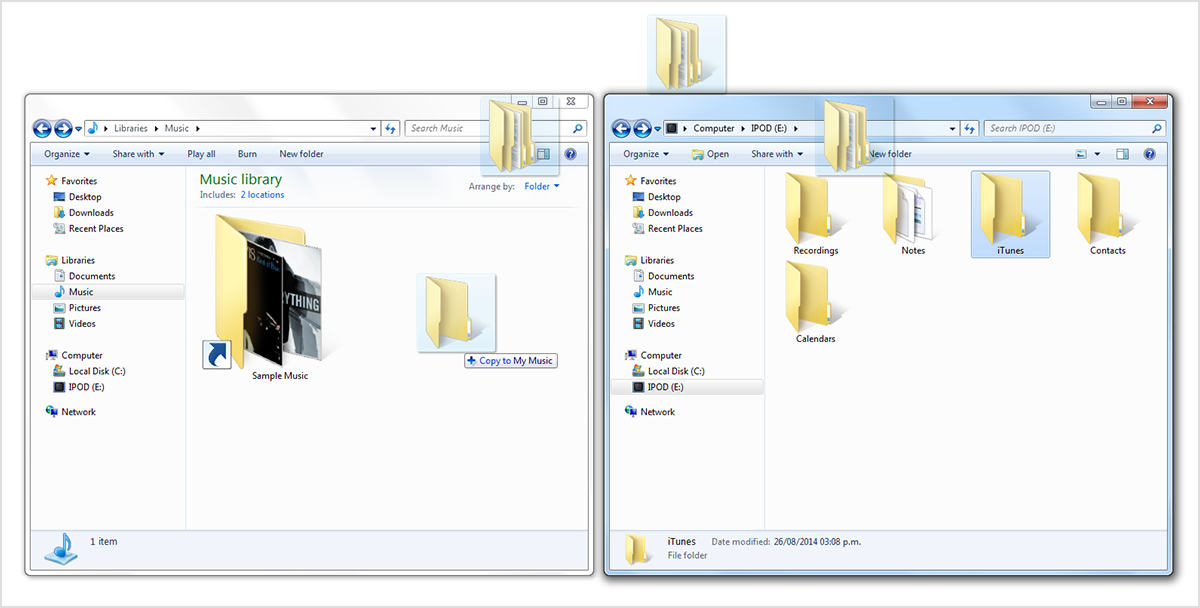
Click the Choose Library button.
In the standard Open dialog box that’s displayed, navigate to the new music folder and select the Music Library item within it. Click the Choose button.
The Music app will finish launching and display the content of the new library.
Change the Music Media folder location: Now that the library has been moved, you should also change the Music Media folder location. This folder is where new songs are imported. If you don’t change the Music Media folder location, the Music app will continue to work, but new songs you add will be stored in the original location.
Launch the Music app if it isn’t already open.
Select Preferences from the Music menu.
Select the Files tab.
Click the Change button in the Music Media folder location area.
In the dialog box that opens, navigate to the Music folder you copied to its new location. This time, make sure you select the Music folder and not the Music Library item contained within the folder. Click the Open button.
The Music app is now configured to use the new library and the new Music folder to store new songs you import.
Go ahead and use the Music app. Make sure that the songs play correctly, and all the information they contain is present. Once satisfied, you can delete the original Music folder and the Music Library it contained.
Where Is Music Library Located On Mac Free
Moving the Apple TV App Library
Moving the Apple TV library is very similar to moving the Music library, as explained above. So much so that we’re going to use the same instructions and just highlight the differences here.
The Apple TV library’s default location is ~/Movies/TV. A shortcut to access the Apple TV library is to open a Finder window and select the Movies item in the sidebar. Once you do that, you should see the TV folder that contains the TV library, as well as a Media folder.
Consolidate TV media files: Start the move process by consolidating the Apple TV media files using the instructions in the “Consolidate the Library” section above. Be sure to substitute the Apple TV app for the Music app in the instructions.
Copy the Apple TV media files: Use the instructions in the “Copy the Music folder to a new location” section above. Be sure to use the Apple TV app’s TV folder located at ~/Movies as the folder to copy to a new location.
Tell the Apple TV app where the new TV library is located: Use the instructions in “Let Music Know Where the Library is Located.” Be sure to change the reference from Music app to Apple TV app, and the Music Library file to the TV Library file.
Change the Apple TV media folder location: The instructions in the “Change Music Media Folder location” can be used to tell the Apple TV app where its Media folder is located. Substitute Apple TV for the Music app in the instructions.
Once you’ve completed the TV folder move and have informed the Apple TV app of the changes, you should test the app out and make sure all the movies and videos are working correctly. Once you’ve confirmed all is well, you can delete the original TV folder.
Podcast Download Files
The Podcasts app doesn’t have a movable library file, though it does have a download folder where podcasts you choose to download to your Mac are stored. The download folder is located at:
~/Library/Group Containers/243LU875E5.groups.com.apple.podcasts/Library/Cache
The numbered partition of the folder name, 243LU875E5.groups.com.apple.podcasts, may change with future updates of the macOS or the Podcasts app, but the rest of the name should remain the same.
Each podcast in the Cache folder is in mp3 format, allowing you to use them on any device that can play mp3. The only real problem is identifying the podcasts since the files within the Cache folder use uniquely assigned names, and not the podcast title or episode name.
In a few cases, opening one of the podcasts files in QuickTime will reveal an episode title, but it’s far from always being the case. Never the less, you can open them directly in QuickTime, listen for a bit ‘til you identify the episode, then copy the file to a new location with an appropriate name.
Do not add or delete podcasts files directly to or from the Cache folder. The Podcasts app will manage the cache folder depending on preferences set within the app.
Library Studies
How have you been using the new macOS Catalina media apps and the associated libraries? Let us know in the comments below.