- Itunes Library Not Showing Up On Laptop
- Itunes Library Not Showing Up On Macbook
- My Itunes Library Is Not Showing Up On Apple Tv
- Songs In Itunes Library Not On Iphone
Where to Find iTunes Library Location on Mac/PC iTunes Library 2 Free Ways to Restore Corrupted/Damaged iTunes Library. 1 How to Find iTunes Library Location on PC. It will scan the entire iTunes library and show them in a list. Step 3: Now select the entire library or the media files you want to transfer and click on Transfer button.
- Back up your iTunes Media folder on your computer. This folder can be found in Music on your home folder on Mac. Copy iTunes Library.itl and iTunes Library.xml. Apple does not offer a way to convert iTunes artwork to jpg through iTunes. There are some third-party apps that claim to do this.
- Dec 09, 2019 How to Add and Organize Albums in iTunes and the Apple Music App. Show up in your music library, either in iTunes or the Music app on a. In Windows or Show in Finder on the Mac.
- Jan 16, 2020 On your PC with iTunes for Windows. From the menu bar at the top of your screen, choose Edit Preferences. Go to the General tab and select iCloud Music Library to turn it on. If you don't subscribe to Apple Music or iTunes Match, you won’t see an.
If your computer doesn't recognize your connected device, you might see an unknown error or a '0xE' error. If you do, follow these steps and try to connect your device again after each step:
- Make sure that your iOS or iPadOS device is unlocked and on the Home screen.
- Check that you have the latest software on your Mac or Windows PC. If you're using iTunes, make sure you have the latest version.
- Make sure that your device is turned on.
- If you see a Trust this Computer alert, unlock your device and tap Trust.
- Unplug all USB accessories from your computer except for your device. Try each USB port to see if one works. Then try a different Apple USB cable.*
- Restart your computer.
- Restart your device:
- Try connecting your device to another computer. If you have the same issue on another computer, contact Apple Support.
For more help, follow the steps below for your Mac or Windows PC.
* Learn how to connect iPad Pro (11-inch) or iPad Pro 12.9-inch (3rd generation) to your computer.
If you use a Mac
- Connect your iOS or iPadOS device and make sure that it's unlocked and on the Home screen.
- On your Mac, hold down the Option key, click the Apple menu, and choose System Information or System Report.
- From the list on the left, select USB.
- If you see your iPhone, iPad, or iPod under USB Device Tree, get the latest macOS or install the latest updates. If you don't see your device or still need help, contact Apple Support.
If you use a Windows PC
The steps differ depending on if you downloaded iTunes from the Microsoft Store or from Apple.
If you downloaded iTunes from the Microsoft Store
Follow these steps to reinstall the Apple Mobile Device USB driver:
- Disconnect your device from your computer.
- Unlock your iOS or iPadOS device and go to the Home screen. Then reconnect your device. If iTunes opens, close it.
- Click and hold (or right-click) the Start button, then choose Device Manager.
- Locate and expand the Portable Devices section.
- Look for your connected device (such as Apple iPhone), then right-click on the device name and choose Update driver.
- Select 'Search automatically for updated driver software.'
- After the software installs, go to Settings > Update & Security > Windows Update and verify that no other updates are available.
- Open iTunes.
If you downloaded iTunes from Apple
Follow these steps to reinstall the Apple Mobile Device USB driver:
- Disconnect your device from your computer.
- Unlock your iOS or iPadOS device and go to the Home screen. Then reconnect your device. If iTunes opens, close it.
- Press the Windows and R key on your keyboard to open the Run command.
- In the Run window, enter:
%ProgramFiles%Common FilesAppleMobile Device SupportDrivers - Click OK.
- Right-click on the
usbaapl64.inforusbaapl.inffile and choose Install.
You might see other files that start withusbaapl64orusbaapl. Make sure to install the file that ends in .inf. If you’re not sure which file to install, right-click a blank area in the File Explorer Window, click View, then click Details to find the correct file type. You want to install the Setup Information file. - Disconnect your device from your computer, then restart your computer.
- Reconnect your device and open iTunes.
If your device still isn't recognized
Check Device Manager to see if the Apple Mobile Device USB driver is installed. Follow these steps to open Device Manager:
- Press the Windows and R key on your keyboard to open the Run command.
- In the Run window, enter
devmgmt.msc, then click OK. Device Manager should open. - Locate and expand the Universal Serial Bus controllers section.
- Look for the Apple Mobile Device USB driver.
If you don't see the Apple Mobile Device USB Driver or you see Unknown Device:
- Connect your device to your computer with a different USB cable.
- Connect your device to a different computer. If you have the same issue on another computer, contact Apple Support.
If you see the Apple Mobile Device USB driver with an error symbol:
If you see , , or next to the Apple Mobile Device USB driver, follow these steps:
- Restart the Apple Mobile Device Service.
- Check for and resolve issues with third-party security software, then restart your computer.
- Try to install the
usbaapl64.inforusbaapl.inffile again.
Update to iTunes 12.7, find Tones tab not appearing in iTunes, and ringtones also not showing? Read this guide to see why Tones tab and ringtones not showing in iTunes and also get an easier way to add ringtones to iPhone iPad.
iTunes Tips & Issues
iTunes Basic Learning
iTunes Converting Tips
iTunes Music Tips
iTunes Libary Tips
iTunes Connection Issues
iTunes Data Loss
Other iTunes Issues
After upgrading to iTunes 12.7, you must have found some differences, like iTunes Apps and Tones tab not showing in this iTunes 2017. Even if you uninstall and install it again, Tones and Apps tab are still not appearing in iTunes. What has happened? Why are Tones/Ringtones not showing in iTunes? Is it a bug of iTunes 12.7? In this guide, we will tell you what’s wrong with iTunes Tones tab and why it is not showing.
Why Tones/Ringtones Not Showing in iTunes
In the newly released iTunes 12.7, Apple removes the ability to manage ringtones and apps. Just like it says “ iTunes has been updated to focus on music, movies, TV Shows, podcasts, and audiobooks”. Therefore, there is no longer the Tones tab or Apps Tab in the left-hand panel.
Itunes Library Not Showing Up On Laptop
How to Fix: iTunes Tones/Ringtones Not Showing
Just like we said above, Apple removes the Tones and Apps tab. In other words, the tones tab missing from iTunes is one of the changes Apple made, and it is not an iTunes problem or bug. So there is no way to fix this iTunes Ringtones/Tones tab not appearing problem.
If you previously synced tones or ringtones to iPhone iPad with iTunes, in this iTunes 12.7, it is not supported anymore. Then how to sync ringtones to iPhone or iPad in iTunes 12.7? Apple suggests you to use the Sounds Settings on your device to redownload them without your computer. However, if you already have some ringtones in the old iTunes library, or you have ringtones on your computer, how to get them to your iPhone iPad? Next, we will show you how to add ringtones to iPhone iPad without iTunes.
Sync Ringtones/Tones to iPhone iPad without iTunes
Although iTunes doesn’t support syncing ringtones, and Tones tab not appearing in iTunes anymore, if you had some ringtones in iTunes library when in previous iTunes version, these ringtones still store on your computer. All you need to do is finding them out.
- For Windows users who are working with Windows 7 and later: Open: C:UsersusernameMy MusiciTunes
- For Mac users: Go to Home > iTunes > iTunes Media > Tones.
Remember the storage path, or get them to the Desktop of your computer. Then we will show you how to add these ringtones to iPhone iPad without iTunes. Before starting the tutorial, firstly we need to know the tool we will use – AnyTrans for iOS.
AnyTrans for iOS, a powerful iOS content management tool, also can work as an iPhone ringtones maker and transfer tool with some killer features, like:
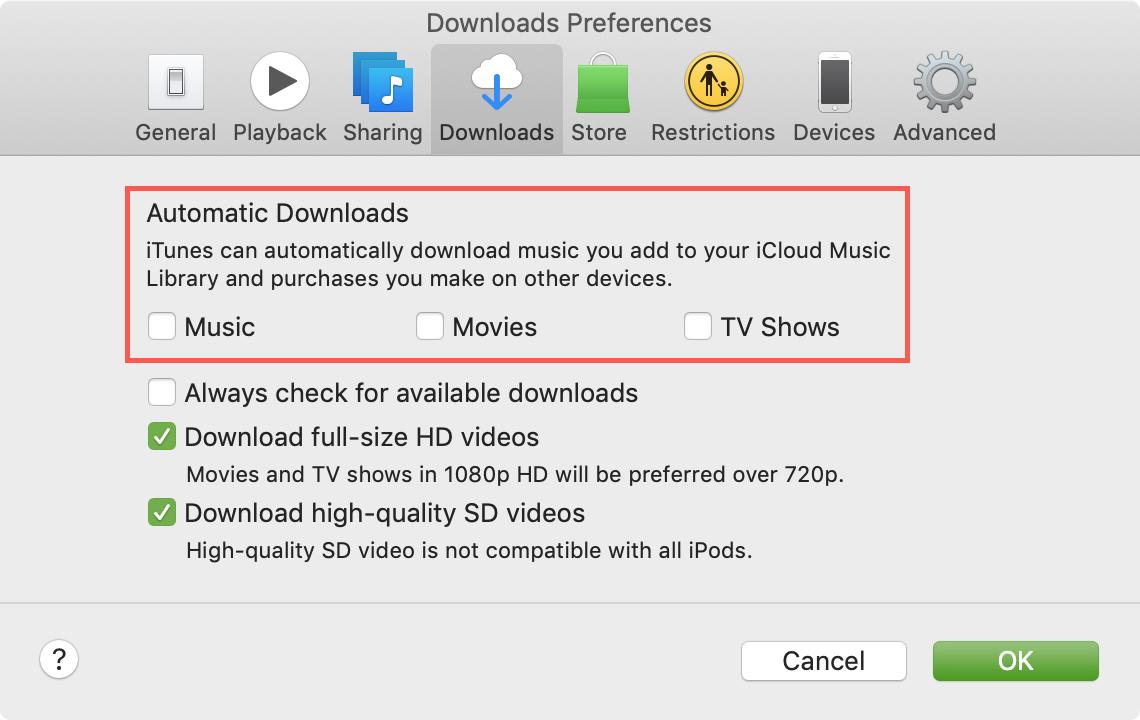
AnyTrans for iOS – iOS Content Manage
- Sync ringtones from PC to iPhone without erasing existing data.
- Easy enough to make a song to iPhone’s ringtone.
- Convert any unsupported music formats to the iPhone ringtones’ format.
- Set the length of your ringtones, such as 25 seconds or 40 seconds.
Download for Win100% Clean & Safe
Download for Mac100% Clean & Safe
Itunes Library Not Showing Up On Macbook
Now follow us to learn how to sync ringtones or tones to iPhone iPad with AnyTrans for iOS.
Step 1. Download and install AnyTrans for iOS to your computer firstly.
Step 2. Open AnyTrans for iOS and connect your iPhone to computer. Go to Device Manager and switch to category management page.
Category Management Page in AnyTrans for iOS – Step 2
Step 3. Choose Audio > Ringtones.
Step 4. Here you could see all the ringtones you have on your iPhone. Click “+” button on the upper right corner, and choose the ringtone files from iTunes storage path.
Choose Ringtone Files in AnyTrans for iOS – Step 4
When you have transferred the iTunes ringtones from your computer to your iPhone, you could check and set new iPhone ringtone with those transferred files.
Bonus Tip: Customize iPhone Ringtones without iTunes
Luckily, with AnyTrans for iOS, you can also make ringtones for your iPhone with your favorite music. Here are the detailed steps of how can you do it.
Step 1. Run AnyTrans for iOS and connect your iPhone with computer. Choose Ringtone Maker option.
Choose Ringtone Maker Option in AnyTrans for iOS – Step 1
Step 2. Drag and drop any song you prefer to AnyTrans screen, or select it from Computer.
Step 3. Click on the Computer icon to select a song you like and hit the Open button.

Step 4. Choose Ringtone/Text Tone, click the Play button, set the start & stop time, and then hit the Import to Device button to add ringtones to iPhone. That’s it.
Add Ringtones to iPhone in AnyTrans for iOS – Step 4
After updating to iTunes 12.7, Apps tab also not showing in iTunes, if you also want to sync some Apps to iPhone iPad, you can move to this guide – Why iTunes Apps Not Showing and How to Fix to make it in soon.
My Itunes Library Is Not Showing Up On Apple Tv
The Bottom Line
Now, you must have known why Tones not showing in iTunes, where to find tones in iTunes (if you had old ones), and how to sync ringtones to iPhone iPad without iTunes. Why not download AnyTrans for iOS to add ringtones to iPhone iPad, or make any song you like to iPhone/iPad ringtones?
Songs In Itunes Library Not On Iphone
Product-related questions? Contact Our Support Team to Get Quick Solution >