If you want to find out where iTunes stores your library files, the following guide should help you find the iTunes library location on both your Windows and Mac machines. Read on to even learn how to change the locations on your computer.
- Jan 20, 2020 How to Change iTunes Library Location on Mac Changing the iTunes files location on a Mac is pretty easy as you can do the task from within the iTunes app on your machine. You just need to modify an option in the settings and your task will be done.
- Your choices affect the audio quality and size of the song file (the higher the quality, the larger the file size). In the iTunes app on your Mac, choose iTunes Preferences, click General, then click Import Settings. Choose an encoding format from the Import Using pop-up menu. AAC Encoder: Use for most music.

Dec 28, 2016 How to Restore iTunes Library on Mac For avoiding the big downside—one system crash or failed hard drive, you may lose everything you've spent hours ripping from CDs or, even worse, purchasing from the iTunes Music Store, you may have backed up your iTunes library to prevent the loss of your precious files.
iTunes Tips & Issues
iTunes Basic Learning
iTunes Converting Tips
iTunes Music Tips

iTunes Libary Tips
iTunes Connection Issues
iTunes Data Loss
Other iTunes Issues
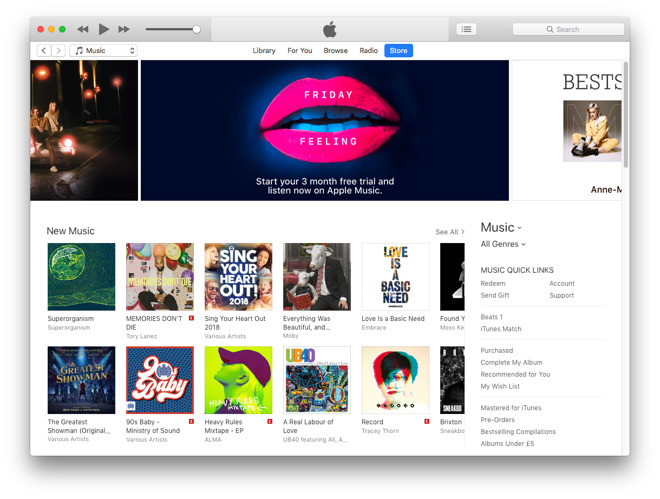
iTunes provides you an easy way to add new files and organize existing files on its interface on your computer. The interface lets you view your files, their dates, and other information about your files. However, what you do not see in the list is where exactly your files are stored. iTunes has been quite confidential about it and it does not directly let users view the location of the stored files.
If you are curious and you would like to find out the iTunes library location on Windows or Mac, we have you covered. The following guide shows you the locations of the folders where iTunes stores your music and other media files on your computer’s storage. Once you have found where your files are actually located, you can play around with them just like any other files on your computer.
How to Find iTunes Library Locations on Computer
Finding the iTunes files location on a computer is extremely easy. This section should teach you how you find the folder on your PC or Mac computer.
Find iTunes Library Locations on Mac:
- Get to the desktop of your Mac so you are inside a Finder window.
- Click on the “Go” button at the top in your menu bar.
- Select the option that says “Home”. It will take you to your home directory.
- When the Home directory launches in Finder, open the folder named “Music” followed by iTunes.
- What you now see on your screen is the folder where the iTunes app stores your media files.
Find iTunes Library Locations on PC:
- All you need to do is open the File Explorer utility.
- Head to the C:Users[username]My MusiciTunes path.
- Once you are there, you should be able to see all of your iTunes media content.
How to Change iTunes Library Location
While the default iTunes storage folders are not that bad, you can change the locations on your computer if you would like. Once you change the location, iTunes will begin to store your newly imported files into your new location on your computer.
1. How to Change iTunes Library Location on Mac
Changing the iTunes files location on a Mac is pretty easy as you can do the task from within the iTunes app on your machine. You just need to modify an option in the settings and your task will be done. Here’s how you do it:
Step 1. Launch the iTunes app from Launchpad on your Mac.
How to Change iTunes Library Location on Mac – Step 1
Step 2. When the iTunes app launches, click on the iTunes menu at the top and select the option that says Preferences. It will open the iTunes settings screen on your Mac.
How to Change iTunes Library Location on Mac – Step 2
Step 3. When the settings menu opens, click on the last tab that says Advanced. Once you are there, click on the Change button given next to the iTunes Media folder location. You should be able to specify a new location for iTunes media files on your Mac.
How to Change iTunes Library Location on Mac – Step 3
2. How to Change iTunes Library Location on PC
Windows users can also easily change the iTunes storage location and that too from within the iTunes app. The following is how you do it.
Step 1. Launch the iTunes app and click on Edit followed by Preferences.
Step 2. Head to the Advanced tab and click on the Change button to change your iTunes media folder.
That’s how you change the iTunes media folder location on your Windows PC.
The Bottom Line
If you have not been able to find the iTunes media folder on your Windows PC or Mac, the above guide should help you find the folder very easily on your computer. It also teaches how you can change the default iTunes folder if you would like to do it.
More Related Articles
Where Is My Itunes Library
Popular Articles & Tips You May Like
Product-related questions? Contact Our Support Team to Get Quick Solution >
Your Photos library holds all your photos, albums, slideshows, and print projects. If your library is large, and you want to free up storage space on your Mac, turn on iCloud Photo Library and use Optimize Mac Storage, or move your library to an external drive.
Before you start, be sure to back up your library.
Itunes Library Download
Prepare your drive
You can store your library on an external storage device, such as a USB or Thunderbolt drive formatted as APFS or Mac OS Extended (Journaled).1 Find out how to check the format of your external storage device.
To prevent data loss, Apple doesn't recommend storing photo libraries on external storage devices like SD cards and USB flash drives, or drives that are shared on a network.
Move your Photos library to an external storage device
- Quit Photos.
- In the Finder, go to the external drive where you want to store your library.
- In another Finder window, find your library. The default location is Users > [username] > Pictures, and it's named Photos Library.
- Drag your library to its new location on the external drive. If you see an error, select your external drive's icon in the Finder, then choose File > Get Info. If the information under Sharing & Permissions isn't visible, click , then make sure the 'Ignore ownership on this volume' checkbox is selected. If it's not selected, click to unlock it, enter an administrator name and password, then select the checkbox.2
- After the move is finished, double-click Photos Library in its new location to open it.
- If you use iCloud Photo Library, designate this library as the System Photo Library.
Delete original library to save space
After you open your library from its new location and make sure that it works as expected, you can delete the library from its original location.
In a Finder window, go back to your Pictures folder (or whichever folder you copied your library from) and move Photos Library to the trash. Then choose Finder > Empty Trash to delete the library and reclaim disk space.
Open another Photos library
If you have multiple libraries, here's how to open a different one:
- Quit Photos.
- Press and hold the Option key while you open Photos.
- Select the library that you want to open, then click Choose Library.
Photos uses this library until you open a different one.
Learn more
If you have a permissions issue with your library, you might be able to resolve the issue by using the Photos library repair tool.
1. You can't move your library to a disk that's used for Time Machine backups.
Size Of Itunes Library On Mac Download
2. If the volume isn't formatted APFS or Mac OS Extended (Journaled), or has been used for Time Machine backups but hasn't been erased, this checkbox will either not be present, or won't be selectable after unlocking. Erase and reformat the drive for this option to be available.