Mar 24, 2019 Some iTunes users then attempt to access their iTunes music library by selecting the ‘Music’ dropdown menu but still are unable to find their local music library. Not to worry, if you can’t find your local music collection in iTunes, we’ll show you how to quickly access the local music library in iTunes on the Mac or Windows PC. Dec 31, 2016 How to transfer full iTunes music library without losing playlists, play counts, likes or ratings! I transferred my entire library from a 2011 MacBook Pro to the new 2016 MacBook Pro with touch bar. Dec 28, 2016 If you have an iPod touch/iPhone/iPad and want to transfer media files to your Mac or iTunes, then you can use iTransfer for Mac to sync these files back to your iTunes library in only a single click. This Mac app won't require you to open your iTunes to restore iTunes from backup. It allows you to transfer music and playlists with rating and play counts without any duplicate contents. Running out of space on your Mac? Here's how to move your Mac's iTunes library to another location, whether it's another computer or an external hard drive. Dec 04, 2012 Hi, Finally taken the plunge and moved from Windows to Apple, with the delivery today of a Mac Mini. Pleased with the purchase and just setting everything up, plus getting use to the kit. I want to move over my iTunes database from the PC to Mac, however the library is held on a. Jun 02, 2015 The Apple Option: A Mac mini ($500 and up) When my iTunes library outgrew my iMac, there was only one Apple-built option that made sense to me: a 1TB Mac mini. Keeping a large, screen-laden iMac.
Everything's seemingly going wireless, so why wouldn't you jump on the wireless music bandwagon? With Sonos, you can stream all of your music to every room in your house, provided you have enough Sonos speakers to fill it.
Sonos is a wireless smart speaker system that connects to your home Wi-Fi network and then creates a network of its own, so that it's not eating up your bandwidth.
There's a Sonos app for iPhone and iPad, but you can also have total control from your Mac, so if you have a massive music library, you can put it all to good use!
How to set up your Sonos speakers using the Sonos Controller app for Mac
Download the free Sonos Controller from the iTunes store and away you go!
- Launch the Sonos Controller app from your dock or from the Finder.
- Click Next on the welcome screen.
Click Set up New System.
- Check Standard Setup. You can check BOOST Setup, which is a hardwired setup, but if you've just bought your Sonos speaker, you likely don't have a BOOST or Bridge, since they've been discontinued.
Click Next.
- Click the lock.
Enter the administrator's name and password and click OK. This will allow your Sonos player to connect to your Mac.
- Click Next on the Connect to Power screen, once you've plugged in your player.
Click Next once you've seen the green flashing light. It's usually the mute/play/pause button that flashes and it can be quite faint, so put your hand over it and check if you're in a bright room.
- Click the dropdown menu on the Player Setup screen.
- Click your Sonos model in the list.
Click Set Up This Player.
- Follow the on-screen instructions.
- Click Next.
Click Next on the Wireless Setup screen, once your speaker is connected.
- Enter your Wi-Fi network name and password.
- Click Next.
Click Next on the screen that says your player has been added.
- Click the dropdown menu on the Choose Room screen.
- Click the room in which you'll have your Sonos speaker.
Click Next.
- Click Add Another Player and follow the same steps, if you wish. Otherwise, click Not Now.
Click Next on the Sonos Registration screen.
- Enter your email address.
- Uncheck the boxes if you do not wish to receive company product information or software update information.
Click Next.
- Click the dropdown menu.
- Select your country from the list.
Click Next.
- Enter your zip/postal code.
Click Next.
- Check or uncheck the box, depending on whether or not you would like to share usage data with Sonos.
Click Next.
- Click Next on the 'Registration Complete' screen.
Choose whether or not you'd like to set up your music library.
- Click Set up my music now and Sonos will take you through the process of adding your personal music library to the controller app.
Click I'll set up my music later if you just want to get right into things and use music services instead of your music library.
- Click Next.
Click Done.
There it is. It took a little while, but your Sonos system is now up and running and waiting to blast your sweet tunes.
How to connect to an existing Sonos system
If you've got a Sonos system set up already, but maybe brought home a brand new Mac, connecting to the existing system is a snap!
- Launch the Sonos Controller app from your dock or from the Finder.
- Click Next on the welcome screen.
Click Connect to Existing System.
- Follow the on-screen instructions.
- Click Next on the 'Connected' screen.
Choose whether or not you'd like to set up your music library.
- Click Set up my music now and Sonos will take you through the process of adding your personal music library to the controller app.
Click I'll set up my music later if you just want to get right into things and use music services instead of your music library.
- Click Next
Click Done.
Now your Sonos Controller app is connected to your existing Sonos system and you're good to go!
How to set up music streaming services using the Sonos Controller app for Mac
Sonos supports a TON of music services, including Apple Music (though, you have to set up Apple Music through the iPhone or iPad app). If you've got a subscription, then you have access through Sonos!
Here's how to set 'em up!
- Launch the Sonos Controller app from your dock or from the Finder.
- Click Add Music Services in the menu on the right.
- Click the music service you'd like to set up.
Sign in to your account or sign up for a new one. Some services require a paid subscription.
That's really all there is to it. Each music service will have a different way of signing you in. You'll usually have to click a link, which will take you to that service's website, where you will have to sign in or create a new account and agree to connect to Sonos.
Once you're connected, you can return to your Sonos Controller app and the service will be available in your music sources.
How to control your music services using the Sonos Controller app for Mac
Now that you have your music service(s) set up, you'll want to start jamming!
Itunes Library Location
- Launch the Sonos Controller app from your dock or from the Finder.
- Click a music source in the menu on the righthand side.
- Choose how you like to explore that service. Each music service will have different categories to choose from. You can also search that particular service for anything specific you may want to hear.
Click the dropdown arrow to choose when to play your selection.
- Click Play Now to play the track or album immediately.
- Click Play Next to play it after the current selection.
- Click Add to Queue to add the selection to the end of your queue.
Click Replace Queue to completely replace your current queue. This will stop the song that's playing right now.
Once you've made your selection, you can use the standard music controls, like play, pause, skip, etc.
How to control your music library using the Sonos Controller app for Mac
During the setup process, you can choose to add your music library to the Sonos Controller app.
- Launch the Sonos Controller app from your dock or from the Finder.
Click Music Library in the menu on the righthand side.
- Look through each category to find what you'd like to play. You can also search, using the search bar.
- Artists
- Albums
- Composers
- Genres
- Songs
- Imported Playlists
- Folders
Click the dropdown arrow to choose when to play your selection.
- Click Play Now to play the track or album immediately.
- Click Play Next to play it after the current selection.
- Click Add to Queue to add the selection to the end of your queue.
Click Replace Queue to completely replace your current queue. This will stop the song that's playing right now.
Once your selection is playing, you can use the standard music controls, like play, pause, and skip.
How to factory reset your Sonos speaker
- Turn it off.
- Unplug it.
- Plug your speaker back in, while simultaneously holding the play/pause button (on older models, it's the mute button).
- Hold the button until the light starts flashing orange.
Questions?
Let us know in the comments below!
Updated July 2017: All the information is up to date and accurate!
Power up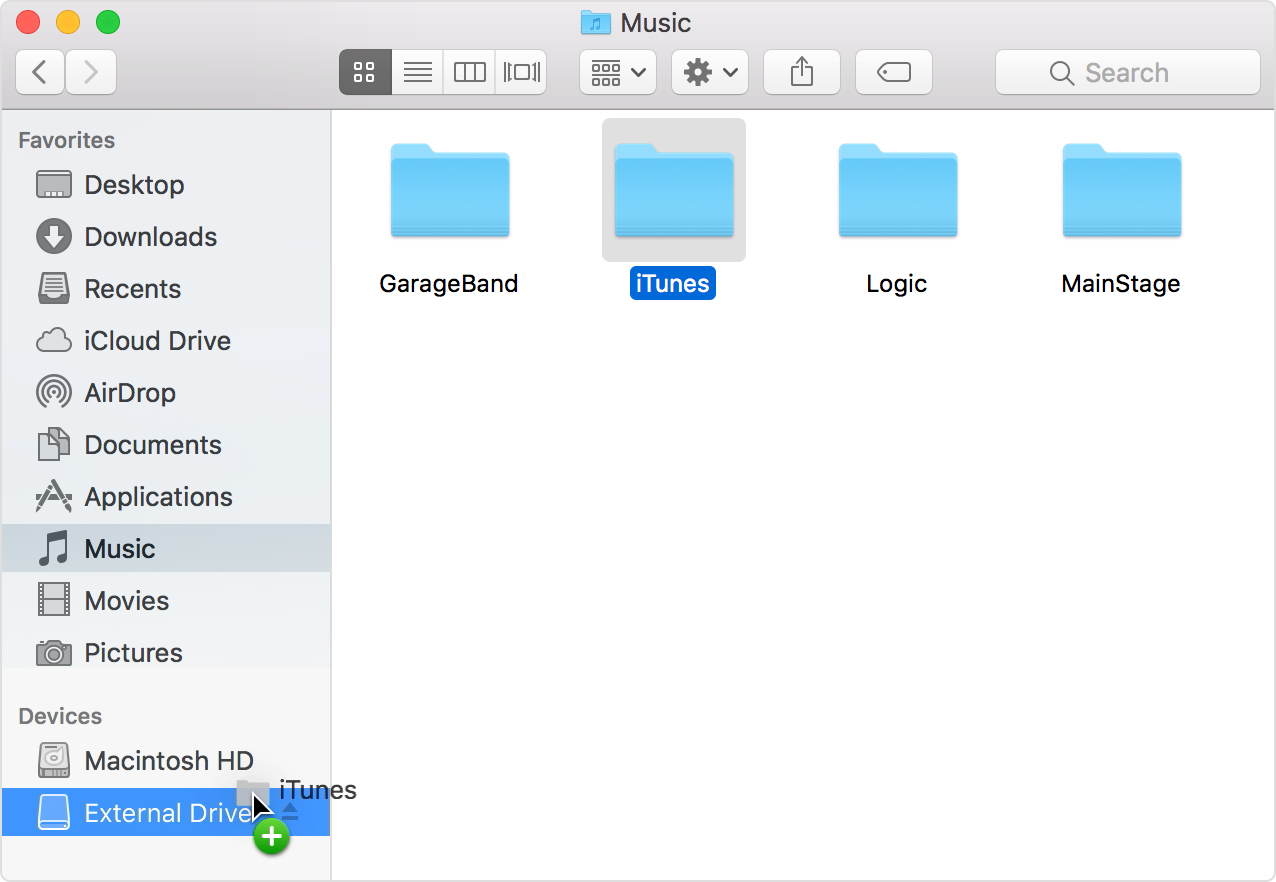
Anker's PowerCore Wireless 10K charger is a battery pack without the fuss
Anker is out with a new wireless battery pack that'll keep things ticking along no matter where you are.
If you want to find out where iTunes stores your library files, the following guide should help you find the iTunes library location on both your Windows and Mac machines. Read on to even learn how to change the locations on your computer.
iTunes Tips & Issues
iTunes Basic Learning
iTunes Converting Tips
iTunes Music Tips
Itunes Library Download
iTunes Libary Tips
iTunes Connection Issues
iTunes Data Loss
Other iTunes Issues
iTunes provides you an easy way to add new files and organize existing files on its interface on your computer. The interface lets you view your files, their dates, and other information about your files. However, what you do not see in the list is where exactly your files are stored. iTunes has been quite confidential about it and it does not directly let users view the location of the stored files.
If you are curious and you would like to find out the iTunes library location on Windows or Mac, we have you covered. The following guide shows you the locations of the folders where iTunes stores your music and other media files on your computer’s storage. Once you have found where your files are actually located, you can play around with them just like any other files on your computer.
How to Find iTunes Library Locations on Computer
Finding the iTunes files location on a computer is extremely easy. This section should teach you how you find the folder on your PC or Mac computer.
Find iTunes Library Locations on Mac:
- Get to the desktop of your Mac so you are inside a Finder window.
- Click on the “Go” button at the top in your menu bar.
- Select the option that says “Home”. It will take you to your home directory.
- When the Home directory launches in Finder, open the folder named “Music” followed by iTunes.
- What you now see on your screen is the folder where the iTunes app stores your media files.
Find iTunes Library Locations on PC:
- All you need to do is open the File Explorer utility.
- Head to the C:Users[username]My MusiciTunes path.
- Once you are there, you should be able to see all of your iTunes media content.
How to Change iTunes Library Location
While the default iTunes storage folders are not that bad, you can change the locations on your computer if you would like. Once you change the location, iTunes will begin to store your newly imported files into your new location on your computer.
1. How to Change iTunes Library Location on Mac
Changing the iTunes files location on a Mac is pretty easy as you can do the task from within the iTunes app on your machine. You just need to modify an option in the settings and your task will be done. Here’s how you do it:
Step 1. Launch the iTunes app from Launchpad on your Mac.
How to Change iTunes Library Location on Mac – Step 1
Step 2. When the iTunes app launches, click on the iTunes menu at the top and select the option that says Preferences. It will open the iTunes settings screen on your Mac.
How to Change iTunes Library Location on Mac – Step 2
Step 3. When the settings menu opens, click on the last tab that says Advanced. Once you are there, click on the Change button given next to the iTunes Media folder location. You should be able to specify a new location for iTunes media files on your Mac.
How to Change iTunes Library Location on Mac – Step 3
2. How to Change iTunes Library Location on PC
Windows users can also easily change the iTunes storage location and that too from within the iTunes app. The following is how you do it.
Step 1. Launch the iTunes app and click on Edit followed by Preferences.
Step 2. Head to the Advanced tab and click on the Change button to change your iTunes media folder.
That’s how you change the iTunes media folder location on your Windows PC.
The Bottom Line
If you have not been able to find the iTunes media folder on your Windows PC or Mac, the above guide should help you find the folder very easily on your computer. It also teaches how you can change the default iTunes folder if you would like to do it.
More Related Articles
Popular Articles & Tips You May Like
Mac Mini Itunes Library Software
Product-related questions? Contact Our Support Team to Get Quick Solution >