Mar 12, 2020 One of the beautiful things about your Mac’s Messages App is that it stores all your text and message history for you. So if you ever need to find a lost message or accidentally deleted an important text from your iPhone or iPad, open your Mac. Nov 23, 2017 Writing App 'Ulysses' Gets iPhone X Redesign and Face ID Text Library Lock Support. On the Mac side, we got an updated MacBook Air and storage-bumped Mac mini models, as. Mar 12, 2020 Enable Messages in iCloud on your Mac. Change your Message App Preferences to Keep Messages for 30 Days or 1 Year. Delete an entire conversation with Command + Delete or using File Delete Conversation. Delete selections from message threads using a right-click and choosing Delete or Edit Delete. Oct 29, 2018 Double-click the font in the Finder, then click Install Font in the font preview window that opens. After your Mac validates the font and opens the Font.
- Text Library On Mac Pro
- Move Photo Library On Mac
- Mac Show Library
- See Library On Mac
- Text Library On Mac Computer
- Text Library On Mac Download
Since the popularity of tablets, and subsequently large-screen smartphones, digital book reading has gone mobile. But, reading on a computer is still a popular past time, and for some, it's the best way to digest the classics, bestsellers, and undiscovered gems. If you have a folder full of eBooks and want to know which reader is perfect for your needs, you'll find what you're looking for right now.
I'd like to take a moment to clarify that this list is for apps that you can download onto your Mac. There are some great e-readers that are web-based, but I've decided not to include them on this list. If you have a favorite web browser e-reader, please feel free to add it to the comments section so others can find out about it.
iBooks
Every Mac comes with iBooks installed. It is perfectly designed to work, not only on your computer but also across all of your mobile devices. So, you can read a chapter or two on your Mac, and pick up on your iPad or iPhone without missing a beat. There is a quick-access button that lets you browse the iBooks Store, where you can download content to iCloud and access on all your supported Apple devices. You can also drag-and-drop PDFs to iTunes from your Mac, so if you've got a great book that isn't in ePub form, you can still read it in iBooks.
As for the features, iBooks on the Mac has most of the same tools and themes as iBooks on iPhone and iPad, like color options, text size and style customizations, highlighting tools, dictionary lookup, notes, sharing, illustration rendering, voice over, and more.
If you are knee-deep in the Apple ecosystem, iBooks is the best e-reader on your Mac. You'll love the ability to sync your eBooks and audiobooks across all of your devices.
Kindle
The Kindle reader on Mac is ideal for people that purchase, rent or borrow books from Amazon, which supplies the largest digital book collection. When you sign in to your Amazon account, you can access all Amazon books in your library. You can't browse the Amazon books store from the Kindle app, but when you buy a book on Amazon, it will be added to your collection, which you can access from all your devices, whether they are Apple, Android, or Windows. Amazon supports borrowing books, renting textbooks, sampling books, and more. It is especially beneficial to Prime subscribers. Prime reading offers hundreds of free ebooks, magazines, and more. Kindle Unlimited, which is a subscription-based service, lets you read about a million titles (including magazines and newspapers) for a monthly price.
Kindle on the Mac has plenty of customization features, too. You can change the theme to white, sepia, or black, and adjust the font size and style to tailor your reading experience. You can also add highlights and notes. One of my favorite features is the ability to browse through popular highlights from others that have also read the book.
If you have a collection of ebooks you've purchased from Amazon, or if you are a Prime subscriber, use Kindle for the Mac to read and sync your books across all of your devices.
- Free - Download now
OverDrive Read
OverDrive is the number one app for borrowing digital content from your local public library. All you need is an active library card and a PIN. Just like borrowing physical books, you can browse your library's entire collection of digital content and check out multiple titles at the same time. When you borrow an ebook or another item, you can download it on your Mac and access it as much as you want during your loan period. When your ebook is due, you don't have to worry about returning it to the library on time, it will automatically be removed from your Mac when your time is up.
The OverDrive Read app on Mac is actually a web browser supported software program, but it's on this list because it is the officially supported app for borrowing books from public libraries.
Although you have to access the OverDrive Read on Mac from a web browser, you can download content for offline reading, listening, or watching. You'll need to bookmark the page so you can access it without an internet connection, but if you remember to download the content while you're online, you can continue reading while offline.
Text Library On Mac Pro
OverDrive Read includes tools for changing the color, adjusting the size and style of font, adding notes, highlighting, and voice over for some titles. It also supports fixed-layout digital books (like comics and magazines) so your favorite illustrated content doesn't look weird on your Mac.
If you want to read digital books, but prefer borrowing from your local library, OverDrive Read is your go-to app for accessing your loans on Mac.
- Free - Download now
Adobe Digital Editions
Adobe Digital Editions (ADE) is an ePub reader that makes it super easy to read digital books on your Mac without having to drag them into an app or upload them to a cloud server. Once ADE is on your Mac, you can select it as the reader for any ePub file, so you can get started reading right away. I use ADE for ebooks that I get from HumbleBundle. I occasionally use it for ebooks I download from my public library, too. It supports all ePub formats and PDF files.
You can add a bookmark and highlight text. You can also add notes to pages and passages. Searching a book for a specific word or phrase is as easy as using the Find feature on your Mac.
If you download and store a lot of ePub files, and don't want to upload them to iCloud for reading in iBooks, ADE is the next best thing.
- Free - Download now
BookReader
BookReader is the e-reader for all files. It supports EPUB, MOBI, PRC, AZW, FB2, Microsoft DOC, RTF, RTFd, xHTML, Webarchive and TXT. No matter what type of ebook you have on file, you can read it on BookReader. It only supports DRM-free files, though, so make sure your digital books don't have digital rights protections before you try to use it.
You can store all of your books in one bookshelf for easy access. It also has a few features that make book reading on the Mac a pleasant experience, like realistic page flipping, hypertext support, Text to Speech, and a fully customizable color option. You can make the font, background, and book border any color available on the spectrum.
If you tend to download a lot of different types of eBook files, you'll be happy with the level of support BookReader has. You can download a free, seven-day trial version to decide whether you want to invest further.
- $9.99 - Download now
Your favorites?
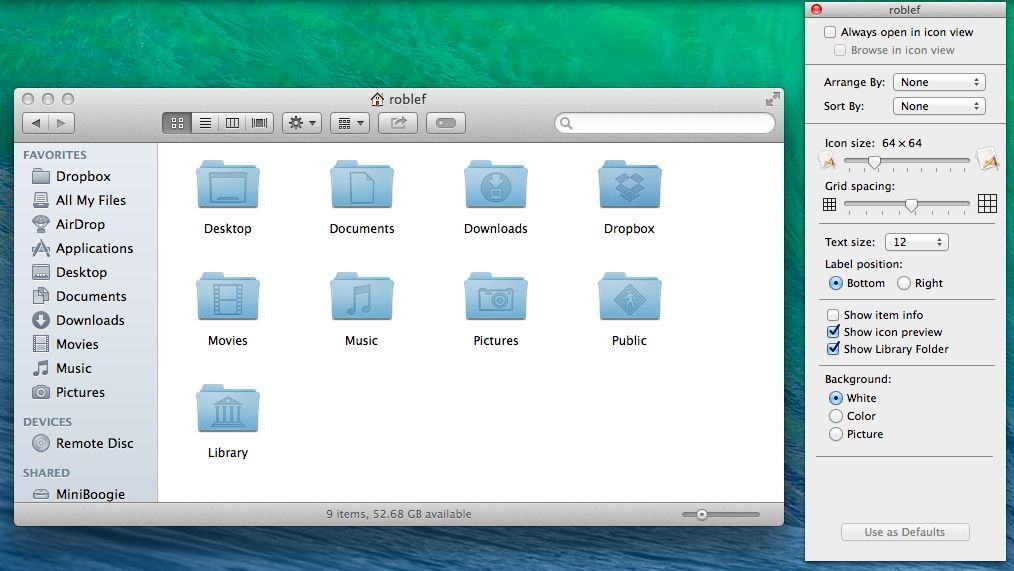
Do you use a specific e-reader as your go-to app on Mac? Let us know what it is in the comments and tell us why it's your favorite.
Move Photo Library On Mac
macOS Catalina
Main
We may earn a commission for purchases using our links. Learn more.
More Apple TV+ contentMartin Scorsese's next movie might come to Apple TV+ after Paramount walked
Spiraling costs have put Paramount off Scorcese's next gig and Apple TV+ is one potential suitor. Netflix is said to be another potential avenue.
macOS Catalina introduces Voice Control, a new way to fully control your Mac entirely with your voice. Voice Control uses the Siri speech-recognition engine to improve on the Enhanced Dictation feature available in earlier versions of macOS.1
How to turn on Voice Control
After upgrading to macOS Catalina, follow these steps to turn on Voice Control:
- Choose Apple menu > System Preferences, then click Accessibility.
- Click Voice Control in the sidebar.
- Select Enable Voice Control. When you turn on Voice Control for the first time, your Mac completes a one-time download from Apple.2
Voice Control preferences
When Voice Control is enabled, you see an onscreen microphone representing the mic selected in Voice Control preferences.
To pause Voice Control and stop it from from listening, say ”Go to sleep” or click Sleep. To resume Voice Control, say or click ”Wake up.”
How to use Voice Control
Get to know Voice Control by reviewing the list of voice commands available to you: Say “Show commands” or ”Show me what I can say.” The list varies based on context, and you may discover variations not listed. To make it easier to know whether Voice Control heard your phrase as a command, you can select ”Play sound when command is recognized” in Voice Control preferences.
Basic navigation
Mac Show Library
Voice Control recognizes the names of many apps, labels, controls, and other onscreen items, so you can navigate by combining those names with certain commands. Here are some examples:
- Open Pages: ”Open Pages.” Then create a new document: ”Click New Document.” Then choose one of the letter templates: 'Click Letter. Click Classic Letter.” Then save your document: ”Save document.”
- Start a new message in Mail: ”Click New Message.” Then address it: ”John Appleseed.”
- Turn on Dark Mode: ”Open System Preferences. Click General. Click Dark.” Then quit System Preferences: ”Quit System Preferences” or ”Close window.”
- Restart your Mac: ”Click Apple menu. Click Restart” (or use the number overlay and say ”Click 8”).
You can also create your own voice commands.
Number overlays
Use number overlays to quickly interact with parts of the screen that Voice Control recognizes as clickable, such as menus, checkboxes, and buttons. To turn on number overlays, say ”Show numbers.” Then just say a number to click it.

Number overlays make it easy to interact with complex interfaces, such as web pages. For example, in your web browser you could say ”Search for Apple stores near me.” Then use the number overlay to choose one of the results: ”Show numbers. Click 64.” (If the name of the link is unique, you might also be able to click it without overlays by saying ”Click” and the name of the link.)
Voice Control automatically shows numbers in menus and wherever you need to distinguish between items that have the same name.
Grid overlays
Use grid overlays to interact with parts of the screen that don't have a control, or that Voice Control doesn't recognize as clickable.
Say “Show grid” to show a numbered grid on your screen, or ”Show window grid” to limit the grid to the active window. Say a grid number to subdivide that area of the grid, and repeat as needed to continue refining your selection.
To click the item behind a grid number, say ”Click” and the number. Or say ”Zoom” and the number to zoom in on that area of the grid, then automatically hide the grid. You can also use grid numbers to drag a selected item from one area of the grid to another: ”Drag 3 to 14.”
To hide grid numbers, say ”Hide numbers.” To hide both numbers and grid, say ”Hide grid.”
Dictation
When the cursor is in a document, email message, text message, or other text field, you can dictate continuously. Dictation converts your spoken words into text.
- To enter a punctuation mark, symbol, or emoji, just speak its name, such as ”question mark” or ”percent sign” or ”happy emoji.” These may vary by language or dialect.
- To move around and select text, you can use commands like ”Move up two sentences” or ”Move forward one paragraph” or ”Select previous word” or ”Select next paragraph.”
- To format text, try ”Bold that” or ”Capitalize that,” for example. Say ”numeral” to format your next phrase as a number.
- To delete text, you can choose from many delete commands. For example, say “delete that” and Voice Control knows to delete what you just typed. Or say ”Delete all” to delete everything and start over.
Voice Control understands contextual cues, so you can seamlessly transition between text dictation and commands. For example, to dictate and then send a birthday greeting in Messages, you could say ”Happy Birthday. Click Send.” Or to replace a phrase, say ”Replace I’m almost there with I just arrived.”
You can also create your own vocabulary for use with dictation.
Create your own voice commands and vocabulary
Create your own voice commands
- Open Voice Control preferences, such as by saying ”Open Voice Control preferences.”
- Click Commands or say ”Click Commands.” The complete list of all commands opens.
- To add a new command, click the add button (+) or say ”Click add.” Then configure these options to define the command:
- When I say: Enter the word or phrase that you want to be able to speak to perform the action.
- While using: Choose whether your Mac performs the action only when you're using a particular app.
- Perform: Choose the action to perform. You can open a Finder item, open a URL, paste text, paste data from the clipboard, press a keyboard shortcut, select a menu item, or run an Automator workflow.
- Use the checkboxes to turn commands on or off. You can also select a command to find out whether other phrases work with that command. For example, “Undo that” works with several phrases, including “Undo this” and “Scratch that.”
To quickly add a new command, you can say ”Make this speakable.” Voice Control will help you configure the new command based on the context. For example, if you speak this command while a menu item is selected, Voice Control helps you make a command for choosing that menu item.
Create your own dictation vocabulary
- Open Voice Control preferences, such as by saying ”Open Voice Control preferences.”
- Click Vocabulary, or say ”Click Vocabulary.”
- Click the add button (+) or say ”Click add.”
- Type a new word or phrase as you want it to be entered when spoken.
See Library On Mac
Learn more
- For the best performance when using Voice Control with a Mac notebook computer and an external display, keep your notebook lid open or use an external microphone.
- All audio processing for Voice Control happens on your device, so your personal data is always kept private.
- Use Voice Control on your iPhone or iPod touch.
- Learn more about accessibility features in Apple products.
Text Library On Mac Computer
1. Voice Control uses the Siri speech-recognition engine for U.S. English only. Other languages and dialects use the speech-recognition engine previously available with Enhanced Dictation.
Text Library On Mac Download
2. If you're on a business or school network that uses a proxy server, Voice Control might not be able to download. Have your network administrator refer to the network ports used by Apple software products.