Apple’s new Photos program in OS X 10.10.3 may have difficulty when migrating your old iPhoto library. When it first runs, Photos will create a new library, and do so by migrating from an existing Aperture or iPhoto library, if present. However, there may be a couple of issues where the program will be unable to do so.
- Mac Migrated Photo Library Taking Up Space
- What Is Migrated Photo Library Mac
- Migrated Photo Library To New Mac
- Mac Migrated Photo Library Software
The first is a problem where Photos will claim a system or hardware issue is blocking its ability to create a library. This means that either the source disk for the prior library, or the destination disk where Photos is creating the library is damaged. To overcome this, reboot your Mac into Recovery Mode (hold Command-R at startup when you hear the boot chimes) and then use Disk Utility to check for errors on every drive you have attached to your Mac:
- Select a drive in the sidebar.
- Press Command-A to select all drives and devices
- Go to the First Aid tab and click “Repair Disk”
Jul 12, 2017 To move our Photos Library, we drag it to its new location, double-click it, and the Photos app will now point to it. So, that was pretty easy. We’ll next show you how to create a completely new System Photo Library. Creating a New System Photo Library. There are any number of reasons you might want to create a new system library in Photos. May 13, 2016 If you try to open an iPhoto or Aperture library after you've converted it to a Photos library, you'll see a message that Photos 'Cannot open migrated library.' Click Open Photos to view the library in the Photos app. Or you can open the original library in iPhoto 9.6.1 or Aperture 3.6. You want to move the library to another mac and convert to Photos again. If for any reason you're trying to rerun the migration here's what you do: Right click the iPhoto Library you want to re-migrate. Click 'get info.' Open the arrow for 'Name & Extension.' Remove the word 'migrated' from the file name. Close the window. Solved: Mac Photos app 'cannot open migrated library' or 'library cannot be opened' or 'quit unexpectedly' errors fixed. A friend and colleague who uses a Mac just had problems with his Mac Photos app library. First, it's frustrating in this day and age that software still can't be more resilient against such corruption. This brings up the.
While you can first verify the disks and then repair them, if there are no errors then this will be redundant, and if there are then you will likely need to repair them anyway.If you are keeping the problematic library on a secondary disk, then attempt to copy it to another one (either external, or your internal drive), and then try importing your photos from it. To select the library, launch Photos with the Option key held down, and then choose your library from the new copied location.
An alternative is to attempt a repair of the library using iPhoto or Aperture, which can be done by launching the program with both the Option and Command keys held. This will bring up the Library First Aid panel, where you can repair various aspects of the library. The repair of both permissions and the database are the more relevant options here.
Holding the Option and Command keys when launching iPhoto will bring up this window, allowing you to repair your current library before you import it into Photos.
A final issue when importing your library to Photos is that it may not have permissions to access the locations on your system for importing photos and then saving them to its new library, in which case Photos will issue a permissions-related error. To overcome this, first perform the previously mentioned routine to repair permissions on your iPhoto library, or optionally copy it to an external hard drive. Then select the drive and press Command-i to get info on it, followed by ensuring the box to ignore ownership on the volume is checked.
Next, be sure your photo library destination is properly owned by you. By default, Photos will create the new library in your home folder, so try the following routine to ensure the folder’s default structure is readable:
- Reboot your Mac into Recovery Mode
- Choose Terminal from the Utilities folder
- Type “resetpassword” in the Terminal and press Enter
- Select your drive in the tool that opens
- Select your username from the drop-down menu
- Click the button to reset home folder permissions and ACLs.
- Reboot your Mac normally and try again
In addition to this approach, you can manually target the folder in which Photos is saving its new library, with the following procedure:
- Open the Terminal and type the following (do not press Enter yet):
- Drag the desired destination folder to the Terminal window (if you are unsure, then drag the Pictures folder in your home directory), then press Enter
- Now run the following two commands (you can copy and paste both lines from here)
When finished, again attempt to open Pictures and migrate your library. You may need to hold the Option key when launching Photos, to manually select your iPhoto library to import.
Free up your space by transferring your Photos library to another external hard drive. By freeing up space you will have valuable space for your work on your Mac. In addition to this, we will help you to back up your whole photo library to iCloud.
Why store photos on external drive
In today’s world, everyone loves to capture photos of every single moment and wants to save all those moments in his/her personal devices like Mac. But saving all your photos can fill-up your Mac storage quickly and you may face the shortage of space.
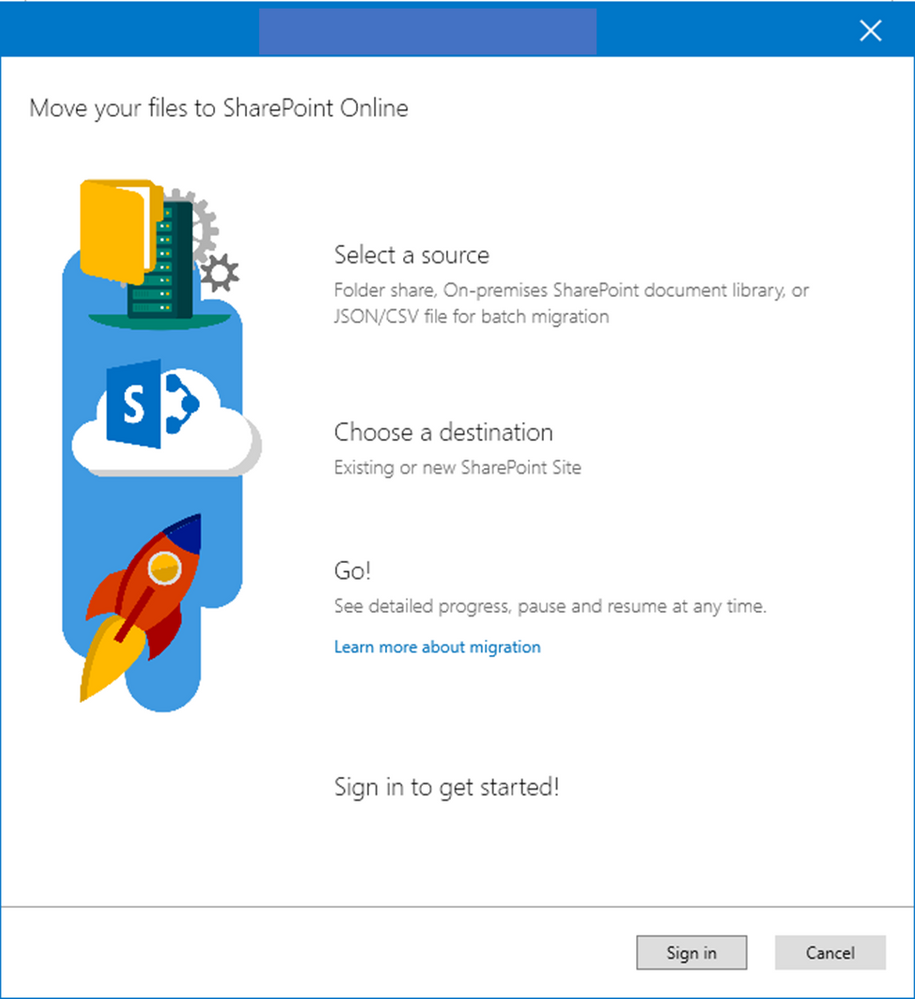
There are many options to store your photos data. One of them to store your photos on iCloud photo library but the drawback of saving your photos on iCloud is, if you delete the photo from your device it will be deleted from iCloud as well.

One question raised up here is that what we can do to store all our photos to some safe place if we are running out of space on Mac?
Fortunately, you have visited the right place to find the solution to your problem. There is a safer and easy way to transfer your entire photo library from your Mac to your external drive. The best of this trick is whenever you need to see your photos on your Mac you just need to open photo library app on your Mac it will automatically take you to your saved photos in external hard drive until unless it is plugged in.
Snapshot of the guide
There is a quick snapshot of the guide so you can understand quickly how to move the library to external drive.
- Prepare your external hard drive to move Photo Library. Make sure drive is formatted as MacOS Extended Journaled.
- Go to the location of the Photo library and move it to external drive.
- Set the external library as a System Photo Library (So whenever you open the Photos app it will open the photos library from the external hard drive.)
- After completing trasfer to drive, make sure this external drive is connected to your Mac whenever you want to access photos.
Our article will help you to move your photos from Mac to external hard drive. Continue reading the steps are about to start.
Mac Migrated Photo Library Taking Up Space
Do not worry if you have already stored your photos on iCloud photo library. Our article will help you to get back your already saved photos in iCloud photos library and will help you to move them to external hard drive. Here is how to do it.
System Photo Library vs Other Library
When you run Photos app on your Mac first time this will ask you to create a new or use an old library. That default Photo library became the system library automatically. Only System Photo Library are allowed to access iCloud services.
You can create multiple other libraries and work with photos only in one library at a time. To work in another library you have to switch the library. You can also change and set one of the other libraries as a System library.
How to transfer the Photos library to a hard drive

First, make it sure the hard drive you are going to use for Photos library is faster and have enough space. It will save your time and stored your memories quickly. A good hard drive always keeps your stuff secure and there are fewer chances of losing your data.
Before going step by step to move your photo library to external hard, first make it sure that your external hard drive is already formatted for Mac OS Extended (journaled). If it is not formatted for Mac first erase all the data from it and format and choose the option of Mac OS Extended (journaled). Use the Disk Utility on your Mac to erase any hard drive (When you erase any drive in mac everything will be deleted, so please save any important data ).
- Find the Photos Library on your Mac, it will be in your Pictures folder. Click the Go menu on the top and then select Home option from the menu.
- Open the Pictures folder and there you will find the Photos library.
TIP: In order to see how much storage your photos have taken, just Ctrl+Click on the photos library icon and click on Get Info. Now you can make sure that you have enough storage in your external hard drive. - It’s time to copy your Photos Library to your external hard drive using drag and drop trick. Now sit back and wait until copies over. The time of transferring photos depends on the size of your Photo Library.
- When transferred completed, press and hold the Option/Alt key from keyboard and click the Photos app icon from Dock to open it. Keep holding the keyboard key until you see a window otherwise this will open the Photos app.
- You will see a new window to choose the library. On that window hit the button Other library. Navigate to the new location on your external hard drive and choose the Photo Library.
- If there is a message that shows “there are some items that need to be downloaded from iCloud Photo library” then you need to click on delete incomplete items and download all those incomplete items.
Set a photo library as System Photo Library
We have already moved the library to an external drive now its time to set it as System Photo Library. Doing that will allow it to use iCloud service.
- Open the Photo Library from the external drive.
- Click Photos men and then select the Preferences option.
- On the next window click General and then click Use as System Photo Library button (this will help you to get it to work with iCloud Photo Library)
TIP: Remember this is the step you need to perform in future If you accidentally unlinked the external drive’s photo library from the Photos app. - Go to System Preferences then iCloud then Photos then Options, and choose iCloud Photo Library to turn that back on. See if you have stored all the photos here.
Note: you will need to plug in your external hard drive in order to see your photos).
Delete Photo Library from Mac
Once you have confirmed that all the photos in the library moved to the external drive. You can delete the Photo Library from your Mac computer. Go to the Pictures folder and delete it to free up space from your mac.
How to back up your iCloud Photo Library
If you want to move all your photos which you have already backed up to your iCloud photo library to a storage device connected to your Mac. Follow our step by step guide above, but you need to download all the images from iCloud first.
If you have already transferred your Photos library onto the external storage device, now you need to follow these steps.
What Is Migrated Photo Library Mac
- Open Photos on your Mac.
- Click Photos then click on Preferences.
- Click on the iCloud tab.
- Choose Download originals to this Mac.
Migrated Photo Library To New Mac
Now all your iCloud photos will be saved on the storage device. (If you are running short of space you would probably not want to do that)
Mac Migrated Photo Library Software
No related posts.