A few months ago when OS X Yosemite was first shown to the public, Apple demonstrated its new Photos app. This app is meant to simplify photo management for all Mac users by emulating the looks and functions provided by the Photos app on both the iPhone and the iPad. This simplification comes at a cost though: when it finally releases its Photos app, it will replace iPhoto, its legendary photo management app that has been on every Mac by default for years.
- How To Share Iphoto Library And 2 Macs 2017
- How To Share Iphoto Library And 2 Macs Online
- How To Share Iphoto Library And 2 Macs 2017
- How To Share Iphoto Library And 2 Macs And Cheese
- How To Share Iphoto Library And 2 Macs Free
- How To Share Iphoto Library And 2 Macs Free
- How To Share Iphoto Library And 2 Macs Download
Like iPhoto, Photos can only load one library at a time and can only convert libraries to its format. You can import a library other than the default one you used with iPhoto into Photos. IPhoto has many options for sharing images with other people. What the program doesn't offer is an easy way to give multiple users or multiple Macs full access to an entire iPhoto library. Sep 29, 2011 According to Apple, ignoring permissions for the iPhoto library is the key to sharing between two accounts. Rather than trying to set the correct permissions on the boot drive, as you’re trying to do inside /Users/Shared, they recommend putting the iPhoto library. Top 2 Ways to Backup iPhoto Library iPhoto is one of the greatest photo management apps that comes preloaded on most Macs and it allows you to store and organize your photos in a really clutter-free way. A disaster from years ago still haunts this week’s Tech 911 letter-writer. She’ll explain the full details in a bit, but it makes me grateful for complicated backup setups. Anyway, let’s go.
This move will definitely be hard on a lot of users, especially those who, like me, got used to working with iPhoto for so many years.
Even worse: for most of us, our photo albums hold a huge number of dear memories, and as with every update, there is always the possibility of something going wrong when the time comes to migrate to the new Photos app.
With that considered, here are a couple of short guides on how to back up your iPhoto library both the simple way and the not-so-simple way.
Back Up Your iPhoto Library: The Easy Way
First, the good news (or bad depending on how you see it). In a very Apple way, in order to keep things simple and integrated on OS X, Apple consolidates your photos into a single, giant file that represents your photo library. But this file is not composed of just your photos, it also holds very important meta-data, like your events, photo stream shots and such.
To find your iPhoto library, open any Finder window and click on the Pictures folder. There you should find it.
To back it up manually and without complications, all you have to do is copy the entire file to any destination you want. It can be a USB flash drive or a portable backup disk if you want and that’s it.
Cool Tip:How To Share Iphoto Library And 2 Macs 2017
If you want to transfer your iPhoto Library to another Mac just plug your drive to it and copy your iPhoto library backup to the target Mac’s Pictures folder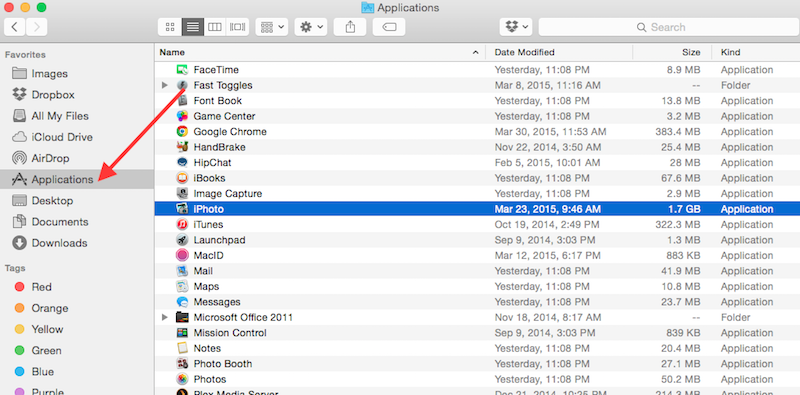 . Be warned though, this will replace your existing iPhoto library. So this tip is mostly targeted at new Mac owners or for those who perform a clean install of OS X.
. Be warned though, this will replace your existing iPhoto library. So this tip is mostly targeted at new Mac owners or for those who perform a clean install of OS X.Back Up Your iPhoto Library: The Less-Easy Way
How To Share Iphoto Library And 2 Macs Online
If you want more control over what to back up from your library, there’s a way to do it that requires some digging around but that is perfect for that purpose.
For this, you have to head to the same iPhoto Library file within your Pictures folder, except this time instead of copying it, right-click on it and then select the Show Package Contents option.
Then, head to the Masters folders. There you will see several folders categorizing the different years your photos belong to.
How To Share Iphoto Library And 2 Macs 2017
When you open each of them, you will find folders for the different events, albums and dates that contain the photos as you organized them in iPhoto. There you will be able to select exactly what you want to back up and the way that you want to back it up.
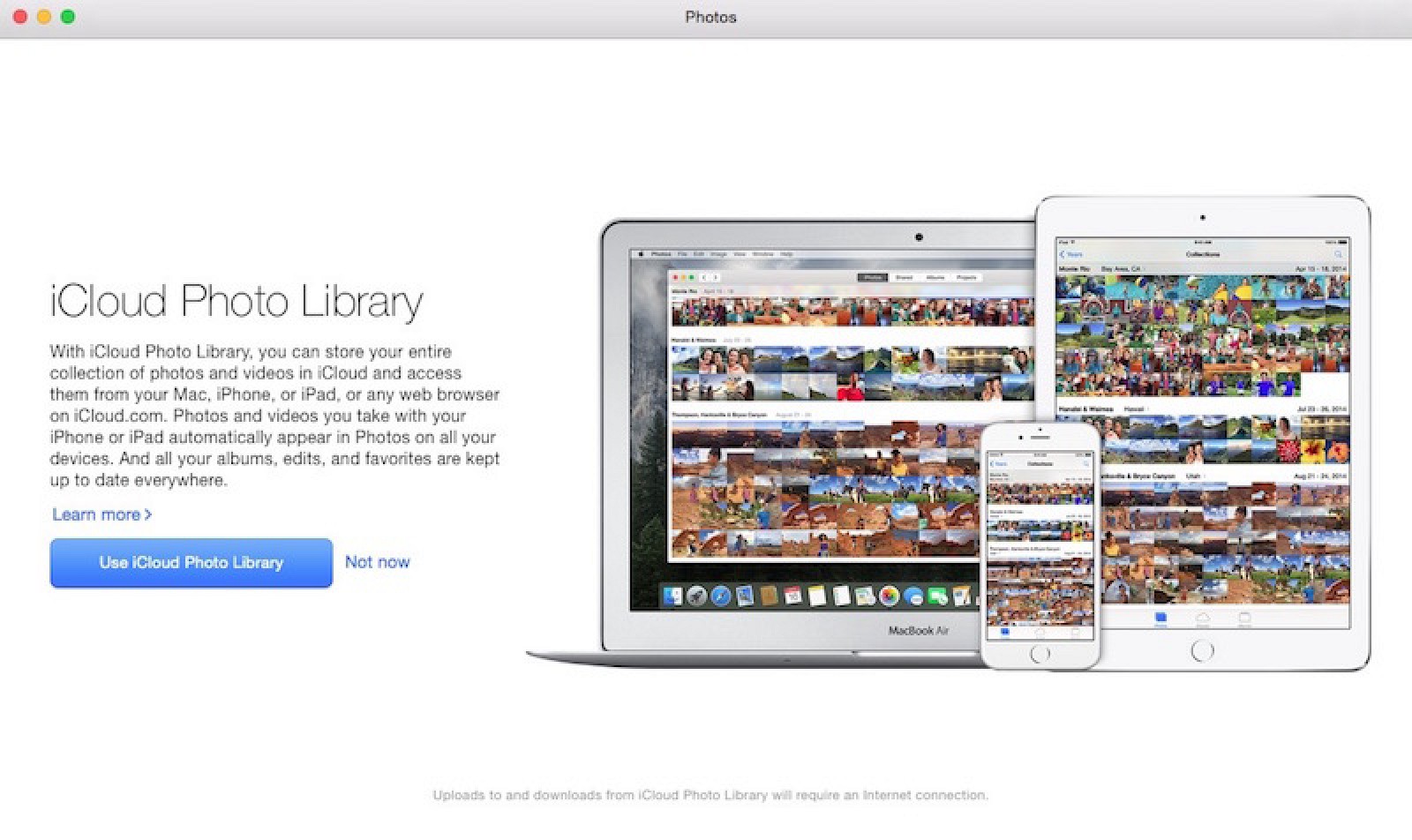
And there you have it. Now you will always be in control of your photo library and most importantly, you will have peace of mind in case things don’t go that well with the new Photos app. Enjoy!
Also See#backupHow To Share Iphoto Library And 2 Macs And Cheese
#iphotoDid You Know
It's estimated that people share more than 700 billion photos per year on Facebook.
More in Mac
How to Set Virtual and Cool Backgrounds in Zoom
With Shared Albums, you choose the photos you want to share, and the people you want to share them with. For more spontaneous sharing using great moments that Photos chooses from your library, try Sharing Suggestions.
Before you begin
- Update your iPhone, iPad, or iPod touch to the latest iOS, your Mac to the latest macOS, and your Apple TV 4K or Apple TV HD to the latest tvOS.
- Set up iCloud on all of your devices.
- Make sure that you’re signed in to iCloud with the same Apple ID on all of your devices that you want to use with Shared Albums.
- If you have a Windows PC, update to Windows 7 or later and download iCloud for Windows.
Turn on Shared Albums
- On your iPhone, iPad, or iPod touch, go to Settings > [your name] > iCloud > Photos, then turn on Shared Albums.
- On your Mac, choose Apple () menu > System Preferences. Select iCloud, click the Options button next to Photos, and then select Shared Albums.
- On your Apple TV, go to Settings > iCloud > iCloud Photos Settings and turn on Shared Albums.
- On your Windows PC, open iCloud for Windows and select Photos. Click the Options button to verify that Shared Albums is on, then click Apply.
If you're using earlier versions of iOS, iCloud for Windows, iPhoto, or Aperture, you can still create and see Shared Albums. In earlier versions of iOS, macOS, tvOS, and iCloud for Windows, Shared Albums was called iCloud Photo Sharing.
Use Shared Albums
Use the Photos app to create a Shared Album that shows only the photos that you choose. Invite up to 100 of your favorite people to join in, make comments, and even add their own shots. Then you can manage your Shared Album and permanently save any photos that your friends add.

Create a new Shared Album
- Go to the Albums tab and tap .
- Tap New Shared Album.
- Give the Shared Album a name, then tap Next.
- Choose people to invite from your contacts, or type an email address or iMessage phone number.
- Tap Create.
Invite more people
You can even share albums with friends and family who don't use iCloud. Just open a Shared Album that you created, go to the People tab on your iOS device or click on your Mac, and turn on Public Website. Your photos publish to a website that anyone can see in an up-to-date web browser.
Add photos and videos
You can quickly add photos and videos to a Shared Album with these steps:
- In the Photos tab or from within an album, tap Select and then select the photos and videos that you want to share.
- Go to > Shared Albums.
- Choose the album where you want to share your photos.
If you have a Shared Album open, you can also tap to select photos and videos to add.
When you add new photos, the people that you share the album with are notified automatically. Make sure that Subscribers Can Post is turned on so that they can add photos and videos too. Just go to the Shared Album's People tab on your iOS device or click on your Mac.
Comment and Like
Friends and family who are signed in to iCloud can leave comments and like photos from your Shared Album. You'll automatically get a notification when they do, and they'll be notified if anyone comments back. Learn more about comments in Shared Albums.
Save photos and videos
People you share with can save photos and videos to their own library. On your iPhone, iPad, or iPod touch, tap the photo or video > > Save Image or Save Video. On your Mac, select the photo or video, then control-click > Import.
Delete from a Shared Album
If you're the owner of a Shared Album, you can delete any photos, videos, or comments from anyone. Subscribers can delete anything that they personally added. Anything you delete is automatically deleted from the album on all your devices and the devices of subscribers.
Any photos that you saved or downloaded from a Shared Album to your Photos library stay in your library even if the Shared Album is deleted or the person who created it stops sharing it.
Remove subscribers or delete an album
As the creator of a Shared Album, you control who can access it. You can remove subscribers or delete the album at any time. When you delete a Shared Album, it's automatically removed from all of your devices and the devices of your subscribers. If Public Website was enabled, the Shared Album is removed from the web too.
How to remove a subscriber
- Open the Shared Album.
- Go to the People tab on your iOS device or click on your Mac.
- Select the subscriber that you want to remove.
- Select Remove Subscriber.
How To Share Iphoto Library And 2 Macs Free
How to delete a Shared Album
- Open the Shared Album.
- Go to the People tab on your iOS device or click on your Mac.
- Choose Delete Shared Album.
File types that you can use in Shared Albums
Shared Albums support these image formats:
- HEIF
- JPEG
- RAW*
- PNG
- GIF
- TIFF
Shared Albums also support special formats that you capture with your iPhone, like slo-mo, time-lapse, Live Photos, and Memory videos. When shared, photos taken with standard point-and-shoot cameras, SLR cameras, or iOS devices have up to 2048 pixels on the long edge. Panoramic photos can be up to 5400 pixels wide. You can share GIFs that are 100MB or smaller.
How To Share Iphoto Library And 2 Macs Free
Shared Albums support these video file types and formats:
- HEVC
- MP4
- QuickTime
- H.264
- MPEG-4
Videos can be up to fifteen minutes in length and are delivered at up to 720p resolution.
* You can't upload RAW photos to Shared Albums on your Windows PC.
How To Share Iphoto Library And 2 Macs Download
Shared Album storage limits
A Shared Album can hold up to 5000 photos and videos. If you reach your Shared Album limit, you need to delete some photos or videos before adding new ones. The photos and videos you share (and the comments or likes associated with those photos) stay in iCloud until you or the contributor delete them manually, or until you delete the Shared Album completely.
The photos and videos in your Shared Albums are kept in iCloud, but they don't count against your iCloud storage limit.