- Lightroom Import Mac Photos Library
- Lightroom Import From Mac Photos Library Location
- Importing Photos Into Lightroom
- Import Mac Photos Library To Lightroom
- Lightroom Import From Iphone
- Remove Photos From Lightroom Library
- Import From Photos To Lightroom
You tried importing CR2, NEF, NRF, CRW or ARW files and failed? Don’t worry, we will teach you how to import RAW files into Lightroom, show you what to do when Lightroom won't import CR2 files, and explain how to use Adobe DNG Converter. You tried importing CR2, NEF, NRF, CRW or ARW files and failed? Don’t worry, we will teach you how to import RAW files into Lightroom, show you what to do when Lightroom won't import CR2 files, and explain how to use Adobe DNG Converter. Let’s get right into it!
What is a RAW File?
A Raw file is a group of unhandled datum. It means the file hasn't been modified, no compressions were made or no operations were produced by the PC.
- Here are ten tips to show you how to organize photos in Lightroom and help you better plan your editing workflow. This will save a lot of headaches later! Go to Lightroom (Mac). The File Handling section in Lightroom’s Library module has some choices that.
- Jun 22, 2016 The Lightroom plugin is designed to import the images from Apple's iPhoto, however now iPhoto is not supported by Apple and it has been changed to Photos app, that is the reason you are getting the above message.
- Dec 04, 2017 Before the Photos app began storing the master files within the package contents, one could setup LightRoom to watch the folder of iCloud Photostream masters, enabling Lightroom to automatically import all photos from the iCloud Photostream. This process required a MacOS.
Raw files are often applied with PC software tools which download and handle the data. The changes you are making during a raw file editing are called «non-destructive» methods because they are not permanently implemented. The alterations are not embedded into the raw file, they are kept next to it as a block of orders. Taking your snapshots in raw is one of the optimal ways to have a total control over your images during photo retouching. You need a special software to open your files, such as Lightroom, for example. Can you open RAW files in Lightroom? If no, then we'll show you the best way to import photos into Lightroom.
RAW
- Wide opportunities in image editing
- Correction of exposure and white balance after shooting
- Correction of chromatic aberrations after shooting
- Complete image data
- Color correction after shooting
Lightroom needs to be able to import Apple Photos libraries (exactly like importing iPhoto or Aperture library) keeping the tagging, folders, etc. I moved my Aperture/iPhoto library to Photos.then a couple of months later, decided I wanted to use Lightroom.
- Very large size of RAW-file
- RAW files cannot be used immediately
- Separate programs are required to edit or convert the image
- It takes more time for recording on the memory card
- The process of editing often takes a lot of PC resources and lime
What is the Difference Between RAW and JPEG?
There's no difference between RAW and JPEG at the very moment the photo is being taken because JPEG begins as a raw file. But the photo camera modifies a file into JPEG to save it to the storage card. Thus, the picture options are being embedded into the JPEG. Are you intending to become a real pro tog? Then you have no choice but to learn how to apply RAW files which greatly help to improve the quality of your snapshots.
The data of a raw file is stored together with the picture data rather than being constantly applied to it. It's convenient to use RAW files during the editing process. There's also a difference between the formats – it's the 'depth' of the pixels. JPEG uses 8-bit, while raw files use 12 or 14 bit, thus storing more color data. You can notice that when you are using JPEG the colors start splitting quicker.
How to Import RAW Files Into Lightroom CC?
Mind, that the process of installation is the same regardless of your operation system. Whether you work on Mac or Windows, the way how to import raw files into Lightroom 5 or CC is the same, follow these simple steps:
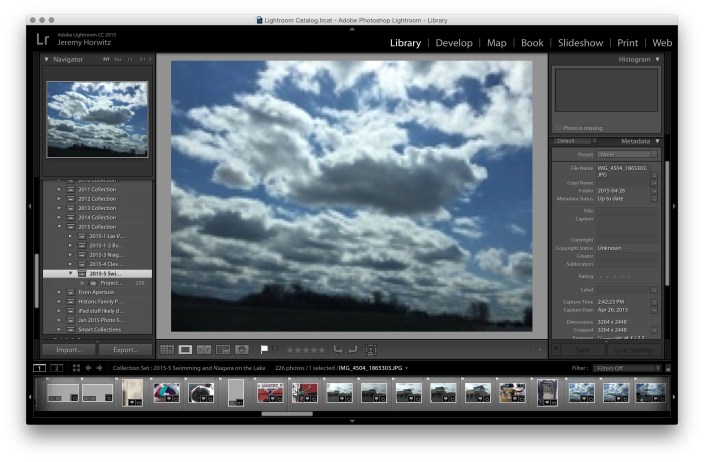
Step 1: Here are some stages for those who want to know how to open photos in Lightroom. The algorithm is simple. First of all, plug in your internal storage device to your PC and open the Lightroom program.
Step 2: The next action is to press on “Edit” and choose “Preferences” in the window.
Lightroom Import Mac Photos Library
Step 3: In the pop-up window click on the “General” tab.
Step 4: Now you need to find “Import Options” and tick first two options.
Step 5: Next stage is to click on “File Handling”.
Step 6: Find the “File Extension” box and choose .dng format.
Step 7: Match the information in the “Import DNG Creation” to the information in the picture.
Step 8: Next action involves choosing the files you want to import and clicking on “Copy as DNG”.
Step 9: See the “File Handling” box on the right? Check off a box next to “Add to collection”.
Step 10: Moving on to the “File Renaming”, check off a box, next to “Rename Files”. Below it is “Template”, change it to “Custom name”.
Step 11: Once you’ve done it, click on the “Import” at the bottom of the screen.
Step 12: Feel free to edit the imported files and enjoy the results! Now they offer much more opportunities for editing.
Step 13: Now, all you have to do is click on “Library” and fine the “Convert Photo to DNG” box. Click on it.
Step 14: Finally, check off the 2 boxes in the “Source Files” and click on “ok”. It’s that easy!
How to Import RAW Files Into Lightroom IPad?
Do you still think that it's impossible to import RAW files in Lightroom to your phone? Then you are mistaken. Previous Lightroom Mobile maintained RAW files but only for DNG. But now the situation is different and you can open the native RAW files on your phone made by any photo camera in real-time mode.
Importing RAW Images Into Lightroom Mobile:
A great Lightroom update for Mobile was made by Adobe in 2016 and now you are able to know how to open RAW files in Lightroom , which even can be employed with Lightroom for Desktop. A splendid news for photogs. Lightroom Mobile makes it possible for you to perform the same manipulations as for Lightroom Desktop.
Lightroom Won't Import RAW Files
If you can't open RAW files in Lightroom, check out the next issues:
- Is the camera you shoot new?
- Have you installed the latest updates of the application?
- Do you utilize the newest version of your program?
Now, we will look at these questions closer:
1. The Camera is New
This is the main reason why Lightroom won't import RAW. Adobe always tries to update the files as soon as the photo companies release their latest models. As each company has their individual types of RAW files, it takes Adobe up to 90 days to present the new software that is suitable for each photo camera type that is produced. Various camera producers require special files for their RAW files as CR2 for Canon, NEF for Nikon, and others. Thus, if you have bought a brand-new camera, you will have to wait until Lightroom and Photoshop release the new version of the software so that they will be able to read these file types.
In the usual practice, Lightroom update is delivered way before the new models are on sale. New RAW file types are added to the supported samples list within 90 days, it is the approximate time Adobe needs to test the newest equipment, that is provided by the photo producer. The procedure of checking is very exhaustive, so sometimes it can take a little more time. Sometimes this procedure is quicker if the corporation provides a to-be released camera to Adobe in advance (or if it has only insignificant updates). If you need to demand the upgrades for the particular camera you can do it right on the Adobe Feedback Site.
2. You Haven’t Updated the Version of Your Software
When using the new gear don’t forget to check for the newest versions of Adobe Camera Raw and Lightroom. Each model may require the certain updates, so before starting the work, make certain you have installed the latest upgrades that are acceptable for your version. If you check it at once, you will avoid the difficulties and guarantee the explicit compatibility. We highly recommend looking for the software only the official support website. This way you will have an opportunity to check if your camera and type is on the listing of supported gear. You also are able to check on Adobe Labs for some release candidates if you have the newest upgrades.
3. You Use an Older Software
Of course, if you acquire the newest Canon 7D Mark II that was released later than Lightroom 5, but you are still applying Lightroom 4 this will result in Lightroom not recognizing RAW files. Even if you have the latest upgrades, it will not work in a proper way, as it is compatible with the latest version of Lightroom. But you shouldn't despair! We will suggest you some ways out of the problems you might have with your software right now.
Solutions:
How to import CR2 files into Lightroom? There are 2 ways to solve this problem so that you will always be able to use your version of software with a new camera model:
1. Upgrade Your Software
It’s obvious that if you are using an older version of the software, the easiest and quickest way is to purchase a new software and utilize the latest upgrade. Of course, if you stick to one of older versions or can’t afford the purchase of the newest Lightroom or Photoshop, then the next paragraph of our article is exactly what you need.
2. Convert Files With DNG Converter
Lightroom Import From Mac Photos Library Location
Adobe DNG Converter
Using The Adobe RAW converter is the greatest way to save your money and it won’t take you a lot of time to convert the images. This option is suitable for all versions and updates of your software.
What are DNG files? They are open-source RAW files that are compatible with any versions of Lightroom and Photoshop or Adobe Camera Raw. The convert application will take your existing RAW files and convert them to DNGs so that you can apply them to your current variant of the software.
This is the best way to import photos into Lightroom. The process of converting is quite easy, just follow the few steps to convert your images into DNG:
Step 1. The first step is to download and install the DNG Converter.
Step 2. Your second step is to launch the app on your PC.
Step 3. With this application, choose the folder where you store the RAW files you want to convert. In the settings, you may set the variant that suits you, you are able to make other options pressing on the Change Preferences button on the right side and control the DNG Preferences.
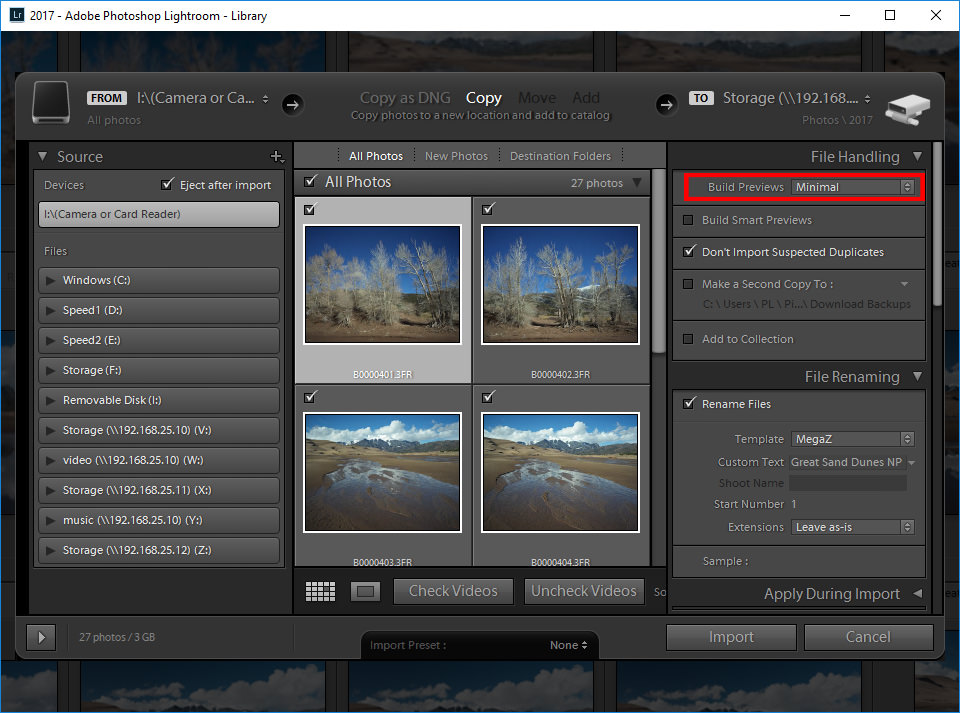
Step 4. After you’ve done it, press Convert. In a few seconds, the app will convert your pictures to DNG files.
While editing the RAW file, be careful with the clarity setting. If you want to print the image afterwards, you should pay attention to it in order not to overdo. Even if the picture looks sharp on the screen, it may look unnatural, noisy and grainy afterwards. So when it seems that the clarity is low, try not to make it too sharp.
Here's how you can quickly migrate your photos from the Photos app or Aperture on macOS to Lightroom Classic.
Back up your catalog, if you have an existing Lightroom Classic catalog.
In Lightroom Classic on macOS, choose File > Plug-In Extras.
Select either Import from Aperture Library or Import from iPhoto Library.
Note:
If you want to migrate specific photos from your Aperture library to Lightroom Classic, export them to a new Aperture library and then migrate the new library.
Your libraries are automatically detected.
You have the option to select a different library, if applicable. Your images will be copied to a new location. A default location is listed, however you can also choose a different folder.
Click Options to see how Lightroom Classic works with available previews, keywords, color labels, and stacks.
Importing Photos Into Lightroom
METADATA
- Flags
- Star Ratings
- Keywords
- GPS Data
- Faces: Face naming tags are mapped to keywords
- Rejects: Files designated as Rejects in Aperture are imported into Collections > From Aperture > Photos Rejected in Aperture
- Info Panel metadata that can be entered in the Info panel (i.e. IPTC)
- Hidden Files: Files designated as Hidden in Photos are imported into Collections > From iPhoto > Photos Hidden in iPhoto
- Aperture Color Labels: Color Labels are mapped to keywords: Red, Orange, and so on, including support for custom label names
ORGANIZATION
- Aperture Stacking: Stacks information is mapped to keywords: Aperture Stack 1, Aperture Stack 2, and so on
- Aperture project/folder/album hierarchies are mapped as closely as possible into Lightroom Classic collection sets and collections
- Photos events/folders/albums are mapped as closely as possible into Lightroom Classic collection sets and collections
- Aperture Versions translate into Virtual Copies in Lightroom Classic (without adjustments)
EDITS
- You can choose to importfull-size JPEG previews of your edited images from Aperture/Photos, if they are up-to-date. This option is off by default. Lightroom Classic can automatically stack the preview with the original photo.
- Full-size JPEG previews generated from files with settings don't include metadata that has been applied to the master (keywords, star ratings, flags, GPS data).
- Full-size JPEG previews are duplicated if imported first by the same Photos library and then later from a library upgraded from Photos to Aperture (due to a difference in filename).
Note:
The plug-in supports migrating both managed and referenced Aperture and Photos libraries.
Import Mac Photos Library To Lightroom
- If your files are managed by Aperture (Aperture's default) Lightroom Classic leaves them where they are and duplicates them in your chosen location.
- If your files are referenced by Aperture Lightroom Classic gives you the option of leaving them in their current location, or duplicating them in a new location.
What does not get migrated to Lightroom Classic?
Lightroom Import From Iphone
Some Photos/Aperture features are not compatible with Lightroom Classic. This includes:
Remove Photos From Lightroom Library
- Image adjustments: Aperture and Lightroom use different image processing engines, so Lightroom cannot read adjustments made in Aperture. You can do one of the following:
- Re-edit your file using Lightroom Classic.
- Use Aperture to export full resolution edited photos and store them with the originals.
- Smart Albums
- Face Tag Region of Interest: Face naming tags are mapped to keywords
- Color Labels: Optionally as keywords
- Stacks: Optionally as keywords. Aperture shares stacks between albums, Lightroom does not
- Any kind of creation (books, web galleries, and so on) other than the collections that correspond to them
- PSD files can be imported into Lightroom only if they’re saved with ‘maximize compatibility’ enabled.
More like this
Import From Photos To Lightroom
Twitter™ and Facebook posts are not covered under the terms of Creative Commons.
Legal Notices | Online Privacy Policy