Mac won't let you store new contents when it is running out of storage space. A full hard disk attributes to the multifarious data types you stored. So it is time to set about dealing with the problem and freeing up your Mac. There are many options you can use to do this. But now, we'll concentrate on the way to move iTunes Library to other locations.
iTunes Library stores many different kinds of media files such as songs, music videos, movies or other items you added to iTunes. Those contents can eat up a large number of storage space on your Mac. You can move your iTunes Library from your old Mac to a new computer or an external hard drive. This post will share the two easy ways: Migration Assistant and iTunes Library transfer tool.
People also read:
How to Move iTunes Library from Mac to Windows. Step 1: Download and install iMyFone TunesMate on both PC and Mac. Step 2: Plug in your iOS device such as an iPhone or an iPad and launch the application at your Mac. Step 3: Click on the Transfer iTunes Media to iDevice option on the home screen. Step 4: Select the media type you want to transfer; what this does is it transfer the media. Method 2: Move iTunes Library to Other Location (External Hard Drive) Method 1: Move Your iTunes Library to A New Computer with Migration Assistant. On a Mac, the feasible way to transfer an iTunes library to a new computer is using the Migration Assistant tool, which allows users to copy different contents such as documents, apps, user.
Method 1: Move Your iTunes Library to A New Computer with Migration Assistant
On a Mac, the feasible way to transfer an iTunes library to a new computer is using the Migration Assistant tool, which allows users to copy different contents such as documents, apps, user accounts and so on easily. It transfers most of the contents very well and will save your time a lot.
Before you can start with the process, you need to:
Jan 04, 2020 How to Move Your iTunes Library. You can move your iTunes library to a different folder, computer, or drive. Here's how to do it, even in macOS Catalina, which ditches iTunes for the Music app. Jun 19, 2009 Today I move from PC to iMac, and I want to move my iTunes library. I'm hoping to.transfer the iTunes library files via ethernet connection directly between the PC and the Mac. And is the ethernet method better than using my iPod to transfer the library? Any help appreciated! Dec 01, 2019 The new user account’s library is an EXACT replica of my library on my main account. I think did a Time Machine backup of that new user account. By doing that, I now had a backup of the iTunes library and I fired up the new computer and used Migration Assistant to only transfer the iTunes library from High Sierra to Catalina. How to move your Mac's iTunes Library onto an external drive. By Stephen Robles Tuesday, February 03, 2015, 09:17 am PT (12:17 pm ET) When trying to free up drive space on your Mac, one of the.
1. The Mac you want to copy iTunes Library from (the source Mac) should be in OS X Snow Leopard v10.6.8 or later. But you are advised to update both of your computers to the latest OS version.
2. The source Mac should have a name and you can go to 'Apple menu > System Preferences > Sharing' to check or name it from the Computer Name field.
Name your old Mac
3. Make sure both of your computer are connected to a power source.
Now, you can follow the steps below to move your iTunes Library to another Mac.
Step 1: Connect both of your computers to the same local Wi-Fi network.
Step 2: On the Mac you're copying iTunes Library to (the destination Mac), open Finder and go to 'Applications > Utilities folder > Migration Assistant' and click 'Continue'. Then choose 'From a Mac, Time Machine backup, or startup disk' option on the interface. Click on the 'Continue' icon to move on.
Choose 'From a Mac, Time Machine backup, or startup disk' option

Step 3: On a Mac you want to copy iTunes Library from (the source Mac), go to 'Applications > Utilities folder > Migration Assistant'. Now, we need to choose 'To another Mac' and click on the 'Continue' button.
Step 4: Go back to the destination Mac, you need to select the source Mac (with a name). Click on the 'Continue' button and you will see security code on the interface.
You will see security code on the interface
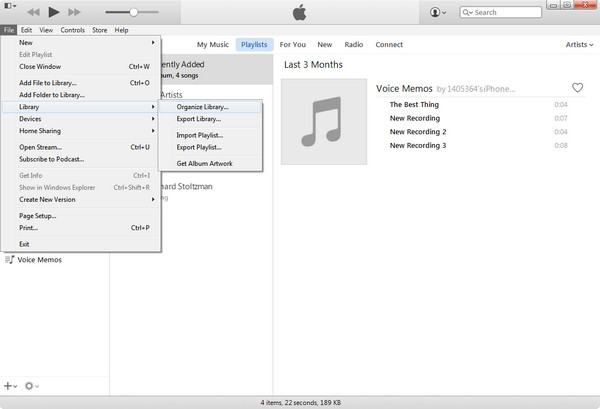
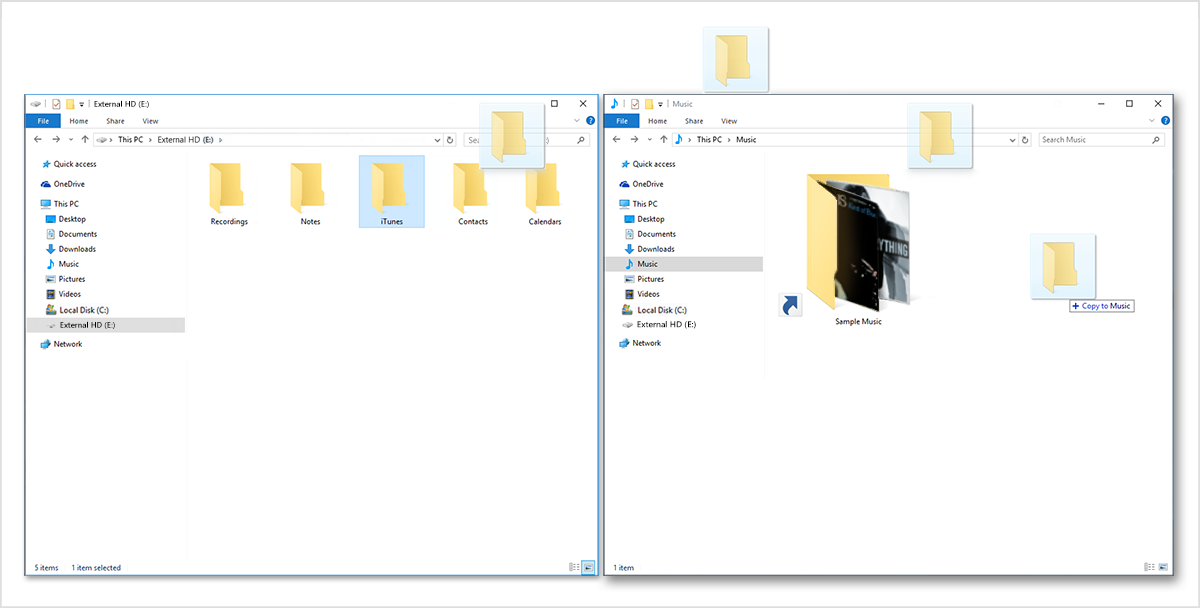
Step 5: Swift to the source Mac and confirm the code, which should be the same as the one on your destination Mac. Then click 'Continue'.
Step 6: Now go back to the destination Mac and select the music files you want to transfer. The process may take a while. Please wait patiently.
Method 2: Move iTunes Library to Other Location (External Hard Drive)
The other way you can free up your Mac is to move your iTunes Library to an external hard drive. Now, let's see how to do below:
How To Migrate Itunes Library From Mac To Mac
1. Purchase an external hard drive. If you already have one, it would be great!
2. Plug your exteranl hard drive to Your Mac and get it detected.
How To Move Itunes Library From Mac To Mac Free
3. From the menu bar at the top of your Mac screen,choose 'Go > Home > Music > iTunes' in the Finder menu to find out the Mac iTunes Library location.
4. Go to 'iTunes > Preferences > Advanced' and check in the boxes next to 'Keep iTunes Media folder organized' and'Copy files to iTunes Media folder when adding to library'.
5. Then launch iTunes. Go to 'File > Library > Organize Library' and choose 'Consolidate files'.
6. Now quite iTunes and you can move your iTunes Library to external hard drive.
You can also head to this guide to see more details: How Do I Move My iTunes Library to Another Hard Drive?
Transfer iTunes Library to exteranl drive
If you have any question about this post, just leave us a comment to let us know!
- Hot Articles
- How to Extract iTunes Backup for iOS Device
- How to Reset iPad to Factory Settings
- How to Restore iPhone without iTunes (30K Users Tried)
- How to Transfer MP3 Files to iPod without iTunes
- iPod Touch Is Disabled, How to Unlock with/without iTunes
- Ultimate Guide to iPod Won't Sync to iTunes Problems
- How to Manage Your iTunes Library on Mac
- Release Mac Space: Move iTunes Library to Other Location