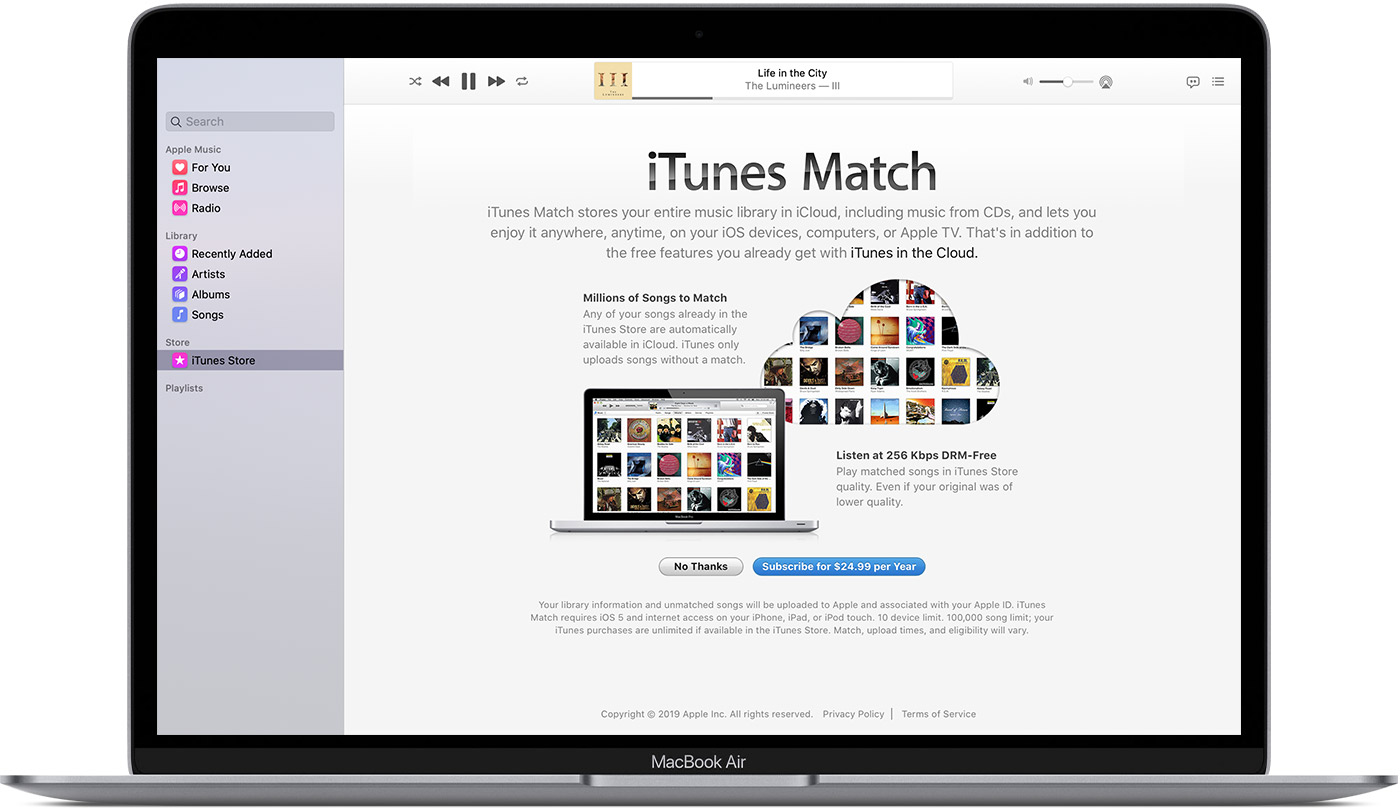
iTunes software allows you back up and sync iDevices, and also gives you access to the Apple iTunes store. You have your iTunes library on your Mac or PC but as it turns out, you might have to hit the road without your laptop, so how do you gain access to your favorite videos, playlist, etc. Accessing your iTunes library from other computers or iDevices is possible. Apple allows you share your iTunes library with up to 5 computers on a local network, giving others access to view and play your iTunes media from their own computer. If you want to log in and gain access to your account, you have the option of authorizing 5 computers. Here we show you how to access iTunes library in different ways.
- Part 1: How to Access iTunes Library via Home Sharing?
- Bonus Tips: How to Back Up/Transfer iTunes Library to iOS Device with iMyFone TunesMate?
Part 1: How to Access iTunes Library via Home Sharing?
How to Access iCloud Music Library on Different Devices? Many people may ask, 'where is my iCloud music library' after subscribing Apple Music or iTunes Match service. In other words, how do you access iCloud music library? Here in this part, we focus on iCloud music library accessing on different devices (iOS devices, PC and Mac, etc.). And vice-versa, we can access the library on our Mac from our Windows machine. Every shared library will also be accessible from our iOS device. Know also, you’re not limited to music on your iPad or iPhone either. You can also access whatever video files are in your computer’s iTunes library.
The home sharing feature is an easy way to share your iTunes library between computers. That way, people connected on the same home network with you can enjoy your tasteful music playlist and other media contents in your library.
Requirements:
Before considering anything else, you’ll have to install the latest version of the iTunes software on each computer. The next requirement is your Apple ID which will give you access to your iTunes account. With these requirements, you can connect up to 5 Mac or Windows computers.
#1: How to Access iTunes Library on Windows via Home Sharing?
Once you’ve done this on one computer, you’ll need to repeat the above process on all the other machines in your home network in order to see them via iTunes Home Sharing.
Step 1.Launch iTunes and click on File tab.
Step 2.Select the home sharing sub-menu and click on Turn on Home Sharing.
Step 3.Enter your Apple ID and password.
Step 4.Click Turn on Home Sharing.
Step 5.Click Done once a confirmation message pops up.
Repeat the process for all computers in your home sharing network.
#2: How to Access iTunes Library on Mac via Home Sharing?
Step 1.Launch iTunes and click on Advanced tab.
Step 2.Click Turn on Home Sharing.
Step 3.Enter your Apple ID and password.
Step 4.Tap Create Home Share button.
Step 5.Tap Done once you see the confirmation message on the screen.
Repeat the process for all computers in your home sharing network with the same Apple ID.
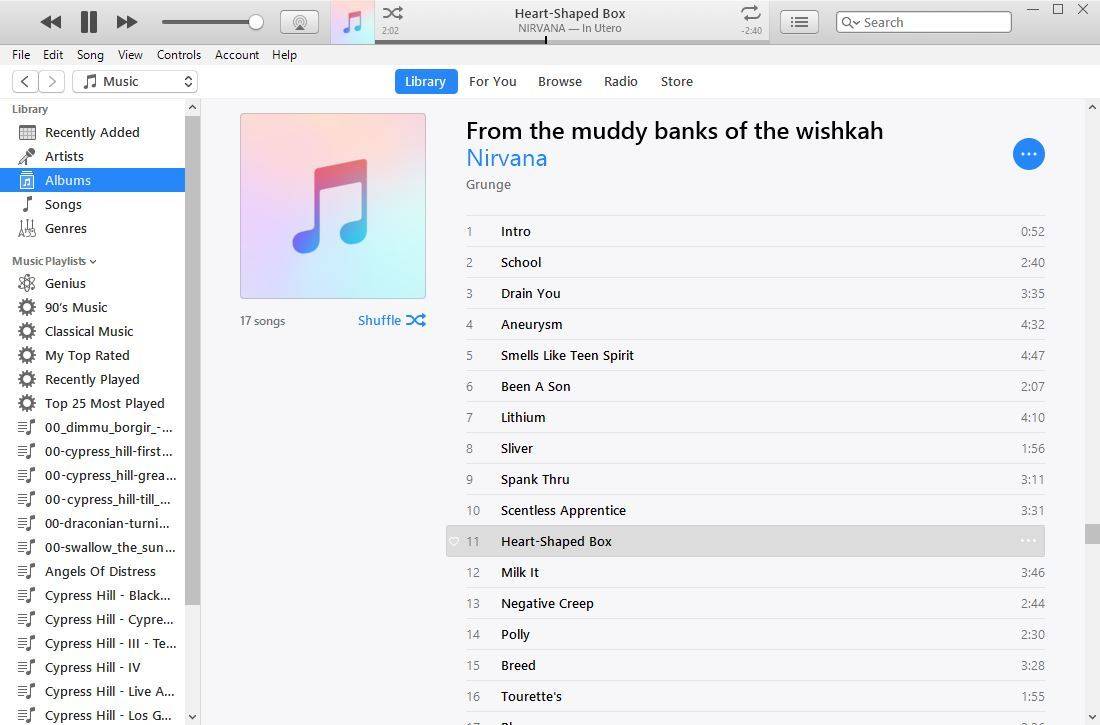
After successfully setting it up, you can now use home sharing to stream movies, TV shows, music, from one authorized computer to another. To view your shared libraries, simply click on the Music icon at the upper-left corner of iTunes software. Also, iTunes content on a shared library can be copied to another iTunes library by simply clicking and dragging.
#3: How to Access iTunes Library on iOS Devices via Home Sharing?
Unlike your iDevice, your PC or Mac computer has a sufficient storage space to contain lots of music, movies, podcasts, etc. What if you want your iPhone, iPod, or iPad to have access to the same songs on your computer iTunes library but your device doesn’t have enough space to contain them all? Do not fret. There is a way for you to share your entire iTunes library to your iDevices without transferring any of the contents, it’s called iTunes Home Sharing. To use iTunes Home Sharing, you have to make sure your computer and iDevice are on the same Wi-Fi network. Follow the steps below to successfully share your media files.
Step 1.Click settings, select Music or Video to enable Home Sharing for both types of media files.
Step 2.Enter your Apple ID and password. The same Apple ID should be used on all computer and iDevices on your home sharing network.
Step 3.Open videos app, click Shared and then choose a library to play from.
Step 4.Open music app, click Library. If it’s an iPad, click on Library again then select Home Sharing. If it’s not still coming up, click Edit, choose Home Sharing, select Done and then click Home Sharing.
Step 5.Choose a shared library to start enjoying your music.
#4: How to Access iTunes Library on Apple TV via Home Sharing?
Step 1.On your Apple TV select Settings >> Computers. For Apple TV 4th generation or Apple TV 4K click on Settings >> Accounts >> Home Sharing.
Step 2.Choose Turn on Home Sharing.
Step 3.Type in your Apple ID and password. Now you can share.
To share your iTunes library on your Apple TV:
Step 1.Locate Shared Libraries.
Step 2.On the main menu, tap Computers, and click on Library.
The pictures on your computer can also be viewed on your Apple TV:
Step 1.Launch iTunes on your computer.
Step 2.Locate File >> Home Sharing >> Choose Photos to Share With Apple TV.
Bonus Tips: How to Back Up/Transfer iTunes Library to iOS Device with iMyFone TunesMate?
For most of you that have countless movies, music, and podcasts in your iTunes library looking for a simple and effortless way to transfer these exciting media contents to your iOS devices, there is a fast and reliable way to do this. iMyFone TunesMate is the perfect iTunes alternative for transferring videos, music, TV shows, photos to your iPhone, iPad, or iPod efficiently.
Key Features:
- Free 2-way transfer between iOS device and iTunes/computer.
- Both free and paid music/movies are supported to be transferred.
- Rebuild damaged iTunes Library from your iPhone/iPad/iPod within a few minutes.
- Transfer data from unlimited iDevices and unlimited iTunes libraries.
- No data loss when transferring media files between two devices.
Follow the steps below to transfer/back up iTunes library to iOS device:
Step 1Connect your iOS device such as iPhone/iPad/iPod with computer, and run iMyFone TunesMate on your computer.
Step 2Click 'Transfer iTunes Media to iDevice' on the home interface to scan all iTunes library.
Step 3By default, all iTunes media files will be checked. Select and choose what you want to back up, and click 'Transfer' to transfer/back up iTunes library to iOS device connected.
Step 4When transfer process completes, click 'OK' to conclude the whole process.
The best thing about TunesMate is that even if your device doesn’t have the same Apple ID with your iTunes account, your files will still be transferred without losing any data. Also, with TunesMate, you can share your iTunes media contents with unlimited iPads, iPods, and iPhones. No network connection is required.
You may also like:
iTunes is going places.
Download macOS Catalina for an all‑new entertainment experience. Your music, TV shows, movies, podcasts, and audiobooks will transfer automatically to the Apple Music, Apple TV, Apple Podcasts, and Apple Books apps where you’ll still have access to your favorite iTunes features, including purchases, rentals, and imports.
How To Access Itunes Music
You can always download iTunes 12.8 for previous versions of macOS,
as well as the iTunes application for Windows.
Hardware:
- Mac computer with an Intel processor
- To play 720p HD video, an iTunes LP, or iTunes Extras, a 2.0GHz Intel Core 2 Duo or faster processor is required
- To play 1080p HD video, a 2.4GHz Intel Core 2 Duo or faster processor and 2GB of RAM is required
- Screen resolution of 1024x768 or greater; 1280x800 or greater is required to play an iTunes LP or iTunes Extras
- Internet connection to use Apple Music, the iTunes Store, and iTunes Extras
- Apple combo drive or SuperDrive to create audio, MP3, or backup CDs; some non-Apple CD-RW recorders may also work. Songs from the Apple Music catalog cannot be burned to a CD.
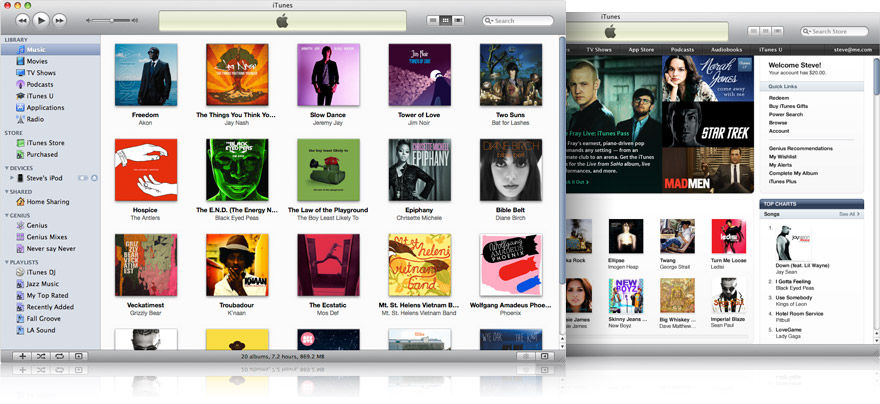
Software:
- OS X version 10.10.5 or later
- 400MB of available disk space
- Apple Music, iTunes Store, and iTunes Match availability may vary by country
- Apple Music trial requires sign-up and is available for new subscribers only. Plan automatically renews after trial.
iTunes
Download the latest version for Windows.
The latest entertainment apps now come installed with macOS Catalina. Upgrade today to get your favorite music, movies, TV shows, and podcasts. You can join Apple Music and stream — or download and play offline — over 60 million songs, ad‑free.
iTunes
Download the latest version from the Microsoft Store.
Hardware:
- PC with a 1GHz Intel or AMD processor with support for SSE2 and 512MB of RAM
- To play standard-definition video from the iTunes Store, an Intel Pentium D or faster processor, 512MB of RAM, and a DirectX 9.0–compatible video card is required
- To play 720p HD video, an iTunes LP, or iTunes Extras, a 2.0GHz Intel Core 2 Duo or faster processor, 1GB of RAM, and an Intel GMA X3000, ATI Radeon X1300, or NVIDIA GeForce 6150 or better is required
- To play 1080p HD video, a 2.4GHz Intel Core 2 Duo or faster processor, 2GB of RAM, and an Intel GMA X4500HD, ATI Radeon HD 2400, or NVIDIA GeForce 8300 GS or better is required
- Screen resolution of 1024x768 or greater; 1280x800 or greater is required to play an iTunes LP or iTunes Extras
- 16-bit sound card and speakers
- Internet connection to use Apple Music, the iTunes Store, and iTunes Extras
- iTunes-compatible CD or DVD recorder to create audio CDs, MP3 CDs, or backup CDs or DVDs. Songs from the Apple Music catalog cannot be burned to a CD.
Software:
- Windows 7 or later
- 64-bit editions of Windows require the iTunes 64-bit installer
- 400MB of available disk space
- Some third-party visualizers may no longer be compatible with this version of iTunes. Please contact the developer for an updated visualizer that is compatible with iTunes 12.1 or later.
- Apple Music, iTunes Store, and iTunes Match availability may vary by country
- Apple Music trial requires sign-up and is available for new subscribers only. Plan automatically renews after trial.
How To Access Itunes Library On Pc
iTunes is going places.
Visit the iTunes Store on iOS to buy and download your favorite songs, TV shows, movies, and podcasts. You can also download macOS Catalina for an all-new entertainment experience on desktop. Your library will transfer automatically to the new Apple Music app, Apple TV, and Apple Podcasts. And you’ll still have access to your favorite iTunes features, including your previous iTunes Store purchases, rentals, and imports and the ability to easily manage your library.
Music, TV, and podcasts
take center stage.
iTunes forever changed the way people experienced music, movies, TV shows, and podcasts. It all changes again with three all-new, dedicated apps — Apple Music, Apple TV, and Apple Podcasts — each designed from the ground up to be the best way to enjoy entertainment on your Mac. And rest assured; everything you had in your iTunes library is still accessible in each app. iCloud seamlessly syncs everything across your devices — or you can back up, restore, and sync by connecting the device directly to your Mac.
The new Apple Music app is the ultimate music streaming experience on Mac.1 Explore a library of 60 million songs, discover new artists and tracks, find the perfect playlist, download and listen offline, or enjoy all the music you’ve collected over the years. And find it all in your music library on all your devices.
The Apple TV app for Mac is the new home for all your favorite movies, shows, premium channels, and — coming soon — Apple TV+. Watch everything directly in the app or enjoy it offline, and discover the best of what’s on in the Watch Now tab. You can even pick up where you left off on any screen, across all your devices. And for the first time, 4K2 and Dolby Atmos3-supported movies are available on Mac.
More than 700,000 of the best entertainment, comedy, news, and sports shows are now available on your Mac with Apple Podcasts. Search for podcasts by title, topic, guest, host, content, and more. Subscribe and be notified as soon as new episodes become available. And in the Listen Now tab, you can easily pick up where you left off across all your devices.
iTunes Support can help answer your questions
Get help with syncing, updating to a more recent version of iTunes, or with an iTunes Store purchase — and much more.
Learn moreLooking for a previous version of iTunes?
Download earlier versions of iTunes to work with compatible operating systems and hardware.
Find previous versions of iTunes