With the increasing popularity of Macintosh computers it is quite common to move your files from a PC to a Mac. Most of the file formats are compatible on both Mac and Windows platforms. Hence, it is a simple process of copying files from your PCs to Mac machines. Now you might ask, does this same procedure hold good for your iTunes? The answer is “No”, to migrate your iTunes; you need to follow few simple steps. iTunes is the special program introduced by Apple that is used for playing music and syncing the music with the other portable music players like iPods on your Mac and Windows systems. hence, it involves separate procedure for performing this transfer process.
- How To Transfer Itunes Library From Imac To Imac
- How To Migrate Itunes Library From Mac To Mac Download
- How To Migrate Itunes Library From Mac To Mac Software
- How To Copy Itunes Library From Imac To Macbook Pro
- How To Move Itunes Library From Imac To Macbook Pro
- How To Migrate Itunes Library From Mac To Mac Windows 10
- How To Transfer Itunes Library From Mac To Mac Wirelessly
In this article you will get to know how you can transfer your iTunes library to a Mac machine from a PC by retaining your playlists, ratings and other data. For this you need an external storage device; a flash drive would be sufficient if the library is small sized, else you need an external hard drive for the huge library. Alternatively you may even set up a network connection between two computers and store it there. However, this article is based on the external storage device and also for iTunes 10. Below are the steps to be followed to accomplish this transfer process.
On a Mac, the easiest way to transfer an iTunes library to a new computer is to use the Migration Assistant tool. Migration Assistant attempts to re-create your old computer on the new one by moving data, settings, and other files. It transfers most files well and will save you a lot of time. 2019-3-6 iMusic - Most Excellent Music Tool to Transfer iTunes Library from Mac to PC Transfer iTunes Library from Mac to PC without erasing or lose the files. Record music in original quality and automatically split the ads. Discover and download music from more than 300,000 songs. Transfer music between any two devices directly without iTunes.
Transferring iTunes Library from Mac to Mac or from PC to Mac are both supported. Method 3: Transfer iTunes Library to Another Computer through an iPod. The steps to copy iTunes library to another computer with iPod is similar to Method 1, and here is how to do that quickly: Plug an iPod to the old computer with a USB cable. Find the iTunes. How to Move iTunes Library from Mac to Windows. Step 1: Download and install iMyFone TunesMate on both PC and Mac. Step 2: Plug in your iOS device such as an iPhone or an iPad and launch the application at your Mac. Step 3: Click on the Transfer iTunes Media to iDevice option on the home screen. Step 4: Select the media type you want to transfer; what this does is it transfer the media. 2020-3-18 How to Transfer iTunes Library to New Mac via AnyTrans for iOS. Besides manually moving your iTunes library to a new Mac, there is an easier and quicker way for you to achieve it – AnyTrans for iOS. It is a professional iOS data manager that allows you to simply transfer your iOS data from one device to another. There are a few ways to transfer your iTunes library from one computer to another: When you get a new Mac, use Setup Assistant (or Migration Assistant, if you’re switching from Windows) to move files—including your iTunes files—from your old computer to the new one. See the Apple Support article Back up and restore your iTunes Library. 2020-4-2 If you’re moving from a Windows PC to a Mac, then you’ll probably want to move your iTunes library with it. This lets you keep all of your music, apps,.
On the PC Side: Consolidate the library
First connect your external storage device like external hard drive or a USB flash drive to your Widows PC. Before performing the transfer process, you need to ensure that the library is copied entirely.
- Go to ‘Edit’ and then select ‘Preferences’ menu
- Now click on ‘Advanced’ tab and then click the ‘General’ tab
- Check ‘Keep iTunes Media folder organized’ and ‘Copy files to iTunes Media folder when adding to library’
- Note down the value in the ‘iTunes Music folder location’ tab and Click ‘OK ‘ to get rid of the preferences Windows and save all the changes made
- Then go to ‘Advanced’ menu and then click File -> Library - > Organize Library
- Now, select the ‘Consolidate Library’ option and Click ‘OK’
From this process now every single music file is held in the same directory, thus making it very easy to copy all of your music files.
Make the Music folders accessible to Mac:
How To Transfer Itunes Library From Imac To Imac
For this copy your iTunes folder to your external hard drive or USB drives. Depending on the version of Windows, the iTunes folder location will change. Below list facilitates you in this:
- Windows 7: <username>My MusiciTunes
- Windows Vista: <username>MusiciTunes
- Windows XP: Documents and Settings<username>My DocumentsMy MusiciTunes
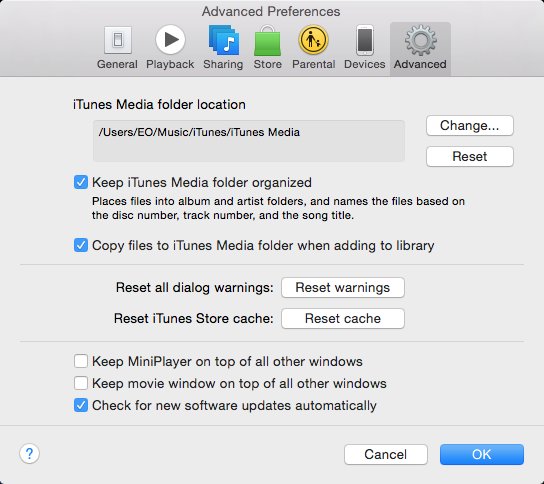
Note: indicates your login / username on your Windows PC.
How To Migrate Itunes Library From Mac To Mac Download
ON MAC Machines: iTunes preferences
Then connect the external device hard drive or flash drive containing iTunes libraries to your Mac.
If you have not yet saved music to your Mac through iTunes, then just simply copy the iTunes folder from your external device to the Mac machines by replacing the empty folder at “/Users/<username>/Music/iTunes” location.
If you have already started saving music on your Mac, then move the music out of the “/Users/<username>/Music/iTunes” folder before copying the PC data. After the completion of the transfer of PC data to Mac, simply add those files back into the iTunes library.
- Now, move the ‘Music’ folder in the iTunes folder to another location
- After transfer, hit the option and select ‘Add File to Library’
- Go to the location where you saved the Music folder and add your Mac songs back in
Edit the iTunes Music Library.xml file
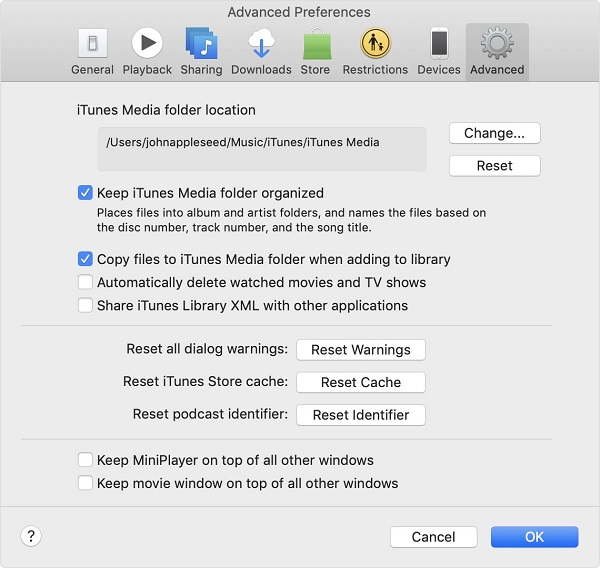
How To Migrate Itunes Library From Mac To Mac Software
On your Mac “Music/iTunes” folder, which you have just copied in the previous step you have to edit the iTunes Music Library.xml file. For this you need to use text editor or TextEdit.
Now you will have to fix the file path of every file on your .xml document. This can be done by using a single find/replace action. Around line 10 of the xml file, you can find the Music Folder path:
“<key>Music Folder</key><string>file://localhost/…/iTunes/</string>”
You need to set up this path on your PC. Therefore copy/paste the complete path when you see it on your xml file, and then replace it with your path. This is like
“file://localhost/Users/your-username/music-folder/”
After completion of this step i.e. replacing action, save the file and launch the iTunes. You should find your complete library including the Album Artworks, play counts, etc. In case if you are unable to open the iTunes or cannot find a music file then you have probably got a wrong path while editing the .xml document. Now, if you don’t have the backup then you will lose your music files. Luckily, you have Remo Recover Mac software that can easily recover your lost music files within few mouse clicks. Remo Recover software is the best application available to undelete iTunes playlist on Mac. However, be careful while performing these steps especially the last one i.e. editing the .xml file. Additionally, it’s always recommended to take backup before performing the transfer process.
How To Copy Itunes Library From Imac To Macbook Pro
Q: I have a new iPad 2. I have purchased music from the iTunes store and copied music from CDs that were downloaded from my home iBook. I wish to transfer them into my iTunes account on my work laptop. Can this be done without losing the music from the CDs?

How To Move Itunes Library From Imac To Macbook Pro
– Sam
A: Yes. There are several ways that you can go about this, but the basic task is to copy the music from your home computer over to the work laptop. You can either do this directly using an external hard drive, network connection, or optical media such as recordable CDs or DVDs, or you can use the iPad 2 as an intermediate device.
How To Migrate Itunes Library From Mac To Mac Windows 10
It sounds like in this case you’re dealing with a Mac at home and a Windows laptop at work, which makes the process a bit tricker, but still very doable. The problem is that iTunes stores full paths to every file in your library database, and because the file systems between Mac and Windows are fundamentally different, it’s impossible for it to directly reference these files on the new computer, which may result in broken links.
The solution in this case is to use the “Consolidate Files” option, which copies everything into the “iTunes Media” folder. You can that iTunes Media folder over to the new computer preserving it’s layout. When iTunes can’t find a track in its specific location, it will fall back to looking for it in the location where it would normally place it by default. If the file is in that location, as it would be after a “Consolidate” operation, iTunes will successfully find it and update the location to reflect its new Windows-based pathname.
How To Transfer Itunes Library From Mac To Mac Wirelessly
This is all explained in much greater detail in our tutorial on Transferring your iTunes Library.
Alternatively, if you have all of the content on your iPad 2, you can simply copy it onto the work laptop from there. Purchased content can easily be transferred using the iTunes application, but you will need to rely on third-party tools to transfer the music you have ripped from your own CDs. See Copying Content from your iPod to your Computer for more information.