- Mar 10, 2019 How to move your current Photos library to an external drive and use it as your primary library. As with creating a new library, moving your library to your external drive is a multi-step process. Here's how to go about it. Step 1: Copy over your Photos library. Connect an external drive to your Mac via USB, USB-C, or Thunderbolt.
- Jan 04, 2020 How to Move Your iTunes Library. You can move your iTunes library to a different folder, computer, or drive. Here's how to do it, even in macOS Catalina, which ditches iTunes for the Music app.
- Nov 14, 2019 An external hard drive isn't the only option to create a backup of your iTunes library. Other options include: Back up the hard drive using Time Machine (Mac) or other backup software.
- How to free up your Mac's internal storage by moving your iTunes Library to an external drive. By Malcolm Owen Monday, March 05, 2018, 10:51 am PT (01:51 pm ET).
- Transfering Itunes Library To Windows 10
- Transfer Itunes Library To External Hard Drive Mac Mini
- Transfer Itunes Library From Mac To External Hard Drive
- Copying Itunes Library From External Hard Drive To Mac
Contents
Transfering Itunes Library To Windows 10
Your existing iTunes Library will be moved to the new drive and any new music, videos, or whatever you have in iTunes will be backed up to the new drive as well. Please keep in mind that you can go back to step 2 and change where your iTunes Library is stored—to your computer or a different external drive— at any time. Jan 16, 2020 External hard drives offer more storage capacity for lower prices than ever before. You can get a large external hard drive at an affordable price. These drives provide another simple option to move your iTunes library to a new computer, especially if you have more content than will fit on your iPod.
- iTunes from Mac to Mac
Part 1: How to Transfer iTunes Library from Mac to Mac
Often, Mac users will have more than one Mac in their home. It is the nature of the beast, as they may be so pleased with their exclusive Mac environment that there may suddenly be a MacBook or an iMac in the house where there may have been only one Mac computer previously. So, like households with both PC and Mac systems in them, households with more than one Mac may decide that it’s time to copy their iTunes library from one Mac to another. There are a number of steps to follow when transferring iTunes from one Mac computer to the other, just as there are when you transfer iTunes from PC to Mac. Here is how it’s done:
Transfer Itunes Library To External Hard Drive Mac Mini
Step 1. Open iTunes. Go to Preferences > Advanced
From there, click “Keep iTunes Media folder organized” in order to see your iTunes folder stay properly organized and keep the transition from one computer to the other smooth.
Step 2. Deauthorize your computer from the iTunes store
It’s important to ensure that you deauthorize your old computer from the iTunes Store if you are planning on not using your old computer on iTunes anymore. All you need to do is go to Store>Deauthorize this computer, and your old computer will be deauthorized.
Step 3. Move your iTunes Media Folder
From here, it’s simply a matter of closing iTunes on your old computer and moving your iTunes Media folder across the network to your new computer. Locate the Music folder (~/Music) and use either an external hard drive or a wired or wireless network to get the job done.
Step 4. Change the Library on the new computer
Move the iTunes folder to the same location on the new machine as you had it on the old machine. This will help your iTunes on your new computer locate all the music files on your new machine.
Step 5. Launch iTunes while holding down the Option key
A dialog box will open, asking whether you want to 'Cancel', 'Create a new library', or 'Choose an Existing Library'. Select 'Choose Library', then navigate to where you moved the iTunes folder. Remember that you will overwrite any existing music files in your library.
Step 6. Authorize the new computer in the iTunes Store
This allows you to get any authorized purchases in your iTunes account.
While Mac may be the platform of choice for many iTunes users, there are multiple users who have iTunes for PC and may be looking at transferring iTunes to another PC system. Therefore, it is important to know how to transfer iTunes from one PC to another.
Transfer iPhone/iPad/iPod touch music, videos and photos to Mac and iTunes.
One-click backup to iTunes and manage your songs, videos, and photo albums.
- Copy music from iPhone, iPod, iPad to Mac or iTunes.
- Export videos from iPhone, iPad, iPod to iTunes/Mac.
- Transfer all photos from photo album to Mac or iTunes.
- Copy playlists with rating and play counts to iTunes.
If you are confused about transferring music from external hard drive to iTunes, you can take 5 minutes to get 2 alternative methods in this guide to help you out.
iTunes Backup & Transfer Tips
Transfer from iTunes
Transfer to iTunes
Transfer without iTunes
iTunes Backup Password Problems
iTunes Backup Content
iTunes can be our good helper in managing and listening to music on computer. You may like to add some non-purchased music to iTunes from external hard drive. In this way, you can listen to your own music on the computer and also sync songs to your iPhone, iPad or iPod. Here in this guide, we will show you two solutions for you to choose from. Let’s begin.
Also Read: How to Backup iTunes Library to External Hard Drive >
Part 1. Transfer Music from External Hard Drive to iTunes Directly
iTunes supports users to directly add music from external hard drive. But one thing needs to be mentioned is that you can only transfer iTunes-supported music format, such as MP3, AAC, M4A, WAV, M4R, AIF, AIFF and M4B. Here are the detailed steps of how to transfer music from a flash drive t your iTunes.
Step 1: Open iTunes > Plug in your external hard drive.
Step 2: Click on File menu in iTunes > Choose Add to Library.
Step 3: Select your external hard drive > Choose the music or music folder > Click on Open.
Transfer Music from External Hard Drive to iTunes Directly
If you cannot find Add to Library option, you can go to Preferences > Advanced > Select Keep iTunes Media Folder organized and Copy files to iTunes Media folder when adding to library > Click on OK to enable it.
Part 2. Transfer Music to iTunes with AnyTrans for iOS
Users who are familiar with iTunes would known that this tool is pretty tricky. All kinds of iTunes errors happened with no sign, and you don’t know whether the transferring is success or not because iTunes will send no notice. Luckily, many third-party tools can be helpful. For example, AnyTrans for iOS could help you put music into the iTunes. Let’s check what AnyTrans can do.
AnyTrans for iOS – iPhone Music Transfer
- Transfer music to iTunes with no quality/data loss.
- Support sync iTunes music to iPhone/iPad/iPod.
- Support managing other content like ringtones, photos, messages, etc.
- Support all iPhone models and both Windows and Mac.
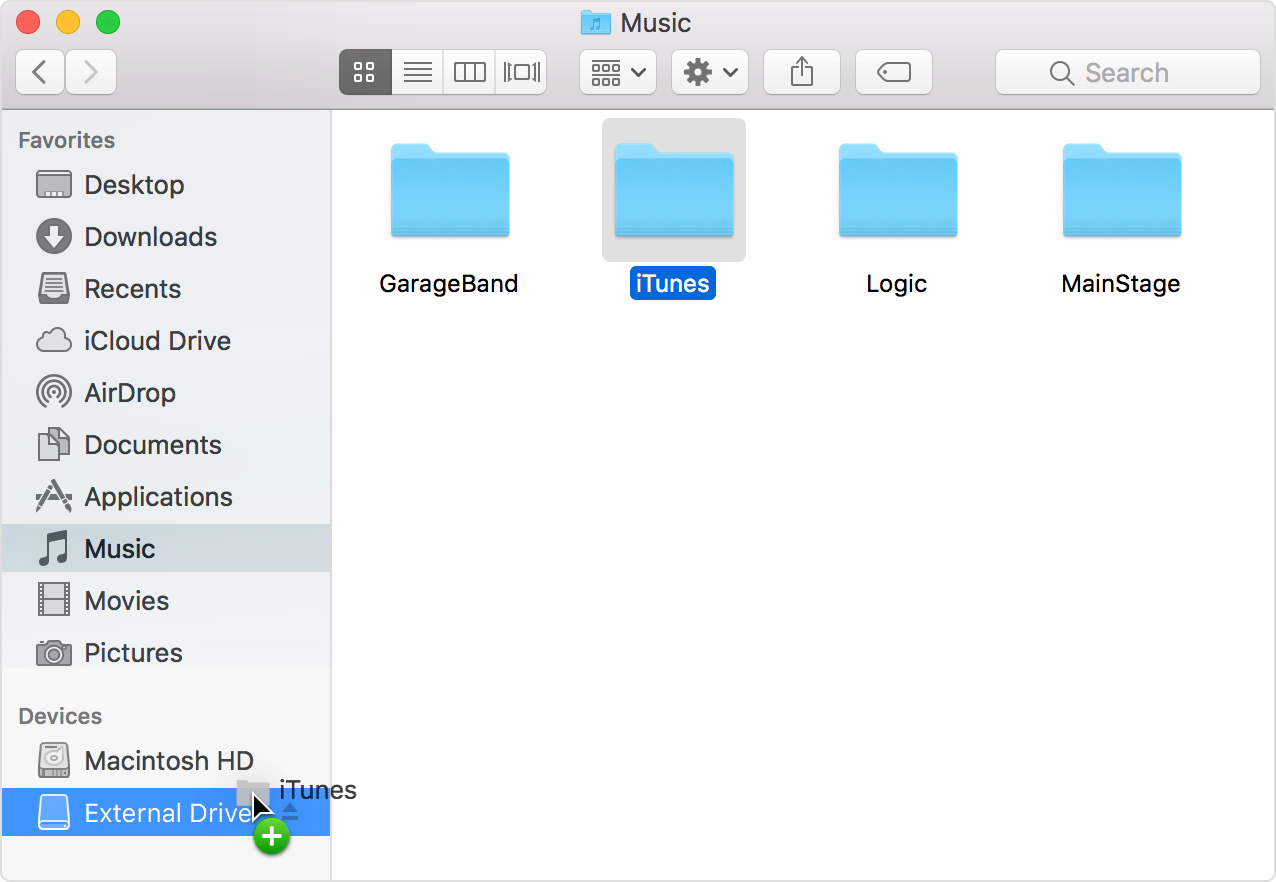
Free Download100% Clean & Safe
Free Download100% Clean & Safe
Step 1: Launch AnyTrans for iOS > Plug in your external hard drive to the computer > Click iTunes Library on the homepage.
Tap on Device Manager and Choose Music
Step 2: Click on “+” button > Select your external hard drive > Choose the songs you want to transfer > Click on Open.
Transfer Music from External Hard Drive to iTunes with AnyTrans – Step 2
Transfer Itunes Library From Mac To External Hard Drive
Step 3: Select the songs that have been transferred from external hard drive > Click on To iTunes.
Transfer Music from External Hard Drive to iTunes with AnyTrans – Step 3
Note: You can delete the songs by clicking the Delete button if you do not like the songs stored on your device after the transfer.
The Bottom Line
Hope this guide can help you transfer music from external hard drive to iTunes successfully. If you are interested in AnyTrans, just click here to have a free trial to explore more!
Copying Itunes Library From External Hard Drive To Mac
Product-related questions? Contact Our Support Team to Get Quick Solution >