Jun 04, 2019 Move photos, files, and mail from Mac to Surface. Content provided by Microsoft. Connect the external hard drive to a USB port on your Mac and a power source (if required). You don’t need to copy the Photo Library folder in Pictures if you already moved your photos over. Moving photos library to an external hard drive with old time machine backups 0 0 Can I move my photo library on to an external hard drive that has Time Machine back ups, if the harddrive is not currently set to backup my computer through time machine (as in, it's not the selected disk).
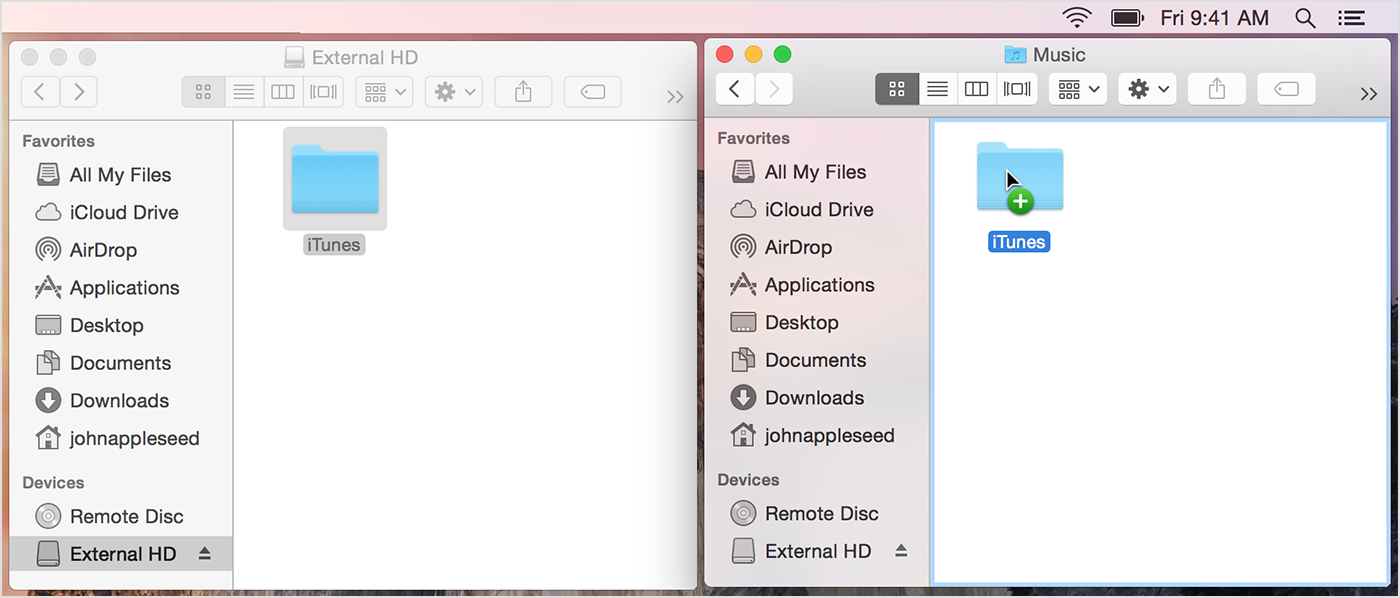
Tips
By Stephen Robles
Saturday, January 24, 2015, 11:00 pm PT (02:00 am ET)
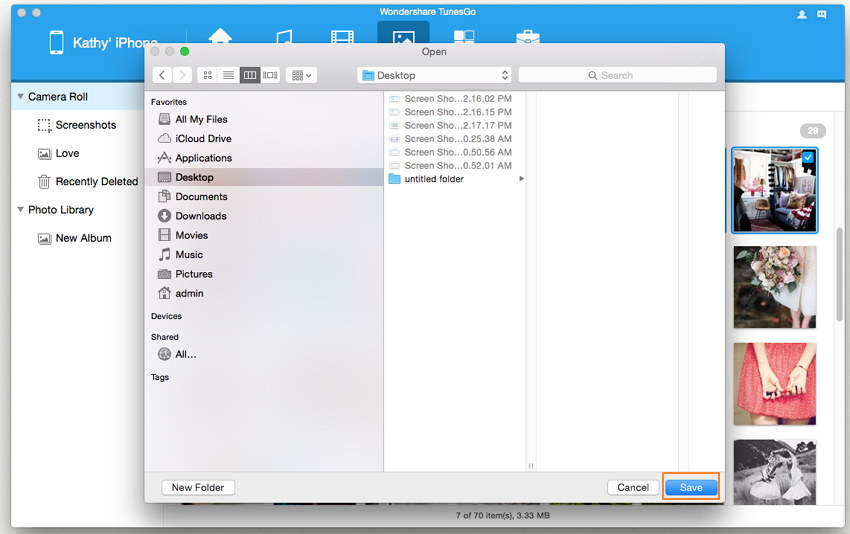 Today's digital cameras and advanced smartphones like the iPhone 6 take stunningly detailed photos, but all that extra resolution comes at the price of larger image files. Moving part or all of your iPhoto Library to an external hard drive is one of the most effective ways to free up precious space.
Today's digital cameras and advanced smartphones like the iPhone 6 take stunningly detailed photos, but all that extra resolution comes at the price of larger image files. Moving part or all of your iPhoto Library to an external hard drive is one of the most effective ways to free up precious space.- Jul 12, 2017 By default, Photos creates its library in your Pictures folder, but it can be easily moved or newly created. There are any number of reasons you might want to create a new Photos library or move it to another location. We wanted to move our library because our “Pictures” folder (which is actually a special user folder) is located on our.
- Dec 04, 2015 Helpful answers. Copy the Photos Library from your Pictures Folder to the External Disk. Hold down the option (or alt) key while launching Photos. From the resulting menu select 'Other Library' and navigate to the new location. This message pops up.
- Nov 12, 2019 Copy the Photos Library or iPhoto Library file or files to a location other than your hard drive, such as an external drive. Repeat this process whenever you import new photos into Photos or iPhoto, so you always have a current backup of each library.
- Apr 04, 2020 Steps to Move your Photos Library to an External Drive. Attach your external hard drive to your Mac. If you have not yet done so, format the drive. We suggest using the same filesystem format that you are using on your internal hard drive. Open a Finder window and verify that your new storage device is correctly attached. You should see it listed under Locations in the Finder Window.
- Or, once I copy the photos library, can I just trash the iphotos one. (or is there a reason it was retained in the first place?) Anyway, I've started by dragging the 'photos library' to the newly formatted drive. Which leads me to my next question. I am about to move the Photos Library to an external drive and have the same exact question in.
Before starting the process, we suggest making an up to date Time Machine backup of your computer to an external hard drive or Time Capsule. Be sure the external hard drive you use to perform this backup is a separate unit from the one you will move the iPhoto Library to should anything happen.
If you have an account with a cloud storage service, such as Dropbox, Google Drive or even iCloud Drive, you can also upload the iPhoto Library to these services for extra redundancy.
To begin moving your library, open iPhoto, click File in the Menu Bar and select Switch to Library.
A new window will appear listing any and all iPhoto Libraries detected on your computer. If you're not sure where the iPhoto Library file is located, look at the (Default) listing and the file path will be listed underneath. This should be located in the Pictures folder of your Home directory.
Quit iPhoto by going to Quit iPhoto in the iPhoto Menu Bar or pressing Cmd+Q. Connect the external hard drive that you will use to copy the iPhoto Library. You should see it appear on your desktop.
Open a new Finder window and click Pictures in the left sidebar. Click and drag the iPhoto Library file onto the external hard drive icon on your Desktop.
Depending on how large your library is and the connection speed of the external drive, it may take several minutes or longer to complete the copy process.
Once the copy is completed, hold the Option key on your keyboard and open iPhoto from the Dock or Applications folder. A new window will pop up asking you to Create a New Library, Choose the Selected Library or Other Library. Click on Other Library.
In the browser window that appears, navigate to your external hard drive, click the iPhoto Library file you've copied and click Choose.
iPhoto will open and as long as the external hard drive is connected, will reference the library on the external drive and not on your computer's drive.
Quit iPhoto once again and eject the external hard drive holding your new iPhoto Library. Open a new Finder window and navigate to the Pictures folder in the left sidebar again.
Right click or Ctrl+click on the iPhoto file and move it to the Trash.
Finally, to free up the space on your internal hard drive, open the Trash from the Dock or Finder window and click Empty Trash in the upper right corner.
Your iPhoto Library has officially been removed from the internal drive. You can now reconnect the external hard drive you used to copy the iPhoto library, open iPhoto and use it as normal.
If you open iPhoto without your external hard drive connected, iPhoto will give you an error message saying the 'Library cannot be found.' Quit iPhoto, connect the external hard drive and reopen to fix.
For those looking to expand their beyond their Mac's internal storage HDD or SSD, AppleInsider
Best External Hard Drive Mac
recommends having at least 1TB of extra space at the ready. A few high quality external and portable hard drive options from Seagate, HGST and Western Digital are listed below.Move Photo Library To External Hard Drive Mac Yosemite Area
- Seagate 1TB Backup Plus Slim for Mac for $72.99 from B&H and Amazon.com or $88.99 from MacMall
- Also available in 2TB for $99 from Amazon and B&H or $149.99 from MacMall
- HGST 1TB Touro S Ultra-Portable External Hard Drive for $69.99 from B&H or $83.99 from MacMall
- Available in 4TB for $149 from Amazon and B&H
- Western Digital 1TB My Passport Drive for Mac from Amazon for $68.45, $69.00 from B&H or $70.99 from MacMall
- Available in 2TB for $96.24 from Amazon, $99 from B&H or $101.99 from MacMall