Jul 16, 2019 Is it possible to transfer my iTunes library from pc to mac and/or mac to pc? The brand new expensive computer will not provide you the level of joy that you are expecting from it without the lovely melodic tunes stored in your iTunes library. Mar 11, 2019 How to Transfer iTunes library to a NEW computer Windows 10 - Move itunes Music!!! How to move your iTunes library to an external hard drive. ITunes: Transferring Your Library From A Mac. Jan 09, 2020 I tried to move my Photos library from a external HDD to a new external SDD. My library size is about 1.5TB. New SSD is a 2TB drive. For the 'old' library (HDD) iCloud is activated. I followed the steps in this article: Move your Photos library to save space on your Mac. Jan 23, 2014 Question: Q: Moved iTunes library, but iTunes can't find it I followed the online instructions and moved my iTunes library from one external hard drive to another. The music is all there on the new drive, but iTunes is looking in the wrong folder and the music doesn't show up in iTunes.
By Stephen Robles
Tuesday, February 03, 2015, 09:17 am PT (12:17 pm ET)
All the music, podcasts, movies and TV shows you've downloaded to iTunes are most likely taking up a good amount of hard drive space and can easily be moved.
Before starting the process, we suggest making an up to date Time Machine backup of your computer to an external hard drive or Time Capsule. Be sure the external hard drive you use to perform this backup is different than where you will move the iTunes Library should anything happen.
To begin moving your library, open iTunes, click File in the Menu Bar and select Library > Organize Library
Check the box that says Consolidate files and click OK. This will make sure all the music, movies and other files are actually located in the iTunes Media folder that will be moving to your external drive.
If you moved your iTunes Media folder in the past, it is best to double check the folder iTunes is actually accessing for your library files. To do this, go to iTunes in the Menu Bar > Preferences and click the Advanced tab.
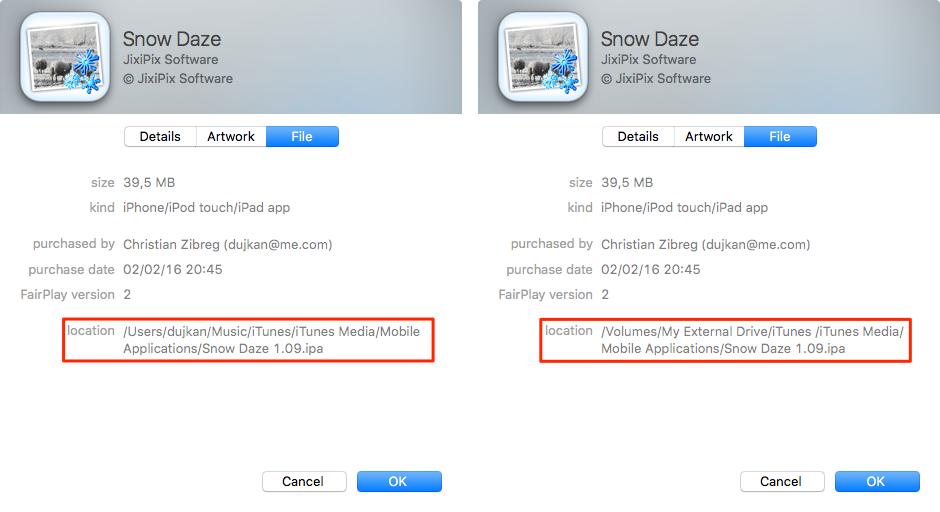
Under the iTunes Media folder location you will see a path to the files you are about to move. By default, this should be located in the Music folder of your Home directory.
Quit iTunes by going to iTunes in the Menu Bar > Quit iTunes or press Cmd + Q. Connect the external hard drive that you will use to copy the iTunes library. You should see it appear on your desktop.
Open a new Finder window and click Music in the left sidebar. Click and drag the iTunes folder onto the external hard drive icon on your Desktop.
Depending on how large your library is and the connection speed of the external drive, it may take several minutes or longer to complete the copy process.

Once the copy is completed, hold the Option key on your keyboard and open iTunes from the Dock or Applications folder again. A new window will pop up asking you to Create Library or Choose Library. Click on Choose Library.
In the browser window that appears, navigate to your external hard drive, click the iTunes folder there and choose the iTunes Library file.
iTunes will then open and as long as the external hard drive is connected, iTunes will reference the library on the external drive and not on your computer's drive.
Quit iTunes once again and eject the external hard drive holding your new iTunes Library. Open a new Finder window and navigate to the Music folder in the left sidebar again.
Right click or Ctrl+click on the iTunes folder and move it to the Trash.

Finally, to free up the space on your internal hard drive, open the Trash from the Dock or Finder window and click Empty Trash in the upper right corner.
Your iTunes Library has officially been removed from the internal drive. You can now reconnect the external hard drive you used to copy the iTunes Library, open iTunes and use it as normal.
If you open iTunes without your external hard drive connected, iTunes will give you an error message saying the 'Library cannot be found.' Quit iTunes, connect the external hard drive and reopen iTunes to fix.
You may want to copy your iTunes folder onto a second external hard drive as a backup as well. iTunes Match for $25 per year will also backup all your music to Apple's cloud service.
Where to buy an external drive at discount
Choosing a high-quality Mac-formatted external hard drive instead of an Apple-branded Time Capsule will often save you hundreds of dollars. Of all the Apple Authorized Resellers who deal heavily in storage devices, B&H Photo, Adorama, and Amazon offer the best mix of brand options, discounted pricing, availability, and cost-free shipping. Below are some quick links that jump to the available Mac-formatted storage options currently available from these resellers:
1TB to 6TB External Hard Drives (Mac Formatted) from $95.99 @ B&H
1TB to 6TB External Hard Drives (Mac Formatted) from $119.00 @ Adorama
Download Itunes Library To New Computer
750GB to 6TB External Hard Drives (Mac Formatted) from $65.00 @ Amazon500GB to 6TB Portable Hard Drives (Mac Formatted) from $99.00 @ B&H
500GB to 6TB Portable Hard Drives (Mac Formatted) from $56.99 @Adorama
500GB to 6TB Portable Hard Drives (Mac Formatted) from $58.00 @ Amazon
Do you have troubles when you want to move iTunes library from Mac to PC? Ever think there would be a more efficient way of doing just that? Well, a lot of Mac users may have trouble to move their iTunes library from mac to windows. But don't worry, here is how you can get the job done quickly.
Move iTunes Library from Mac to PC with iMyFone TunesMate
iMyFone TunesMate is a complementary app for your apple device that will allow you to freely transfer your media files between your Mac and Windows PC. It allows a lot of advanced features, such as:
Other Features
- Two-way transfer, transfer files from iPhone to iTunes/computer, or sync files from iTunes/computer to iPhone.
- Transfer media files directly, directly add files from computer to iPhone, without ever opening iTunes.
- In-build support for all media file types, which include music, videos, photos, playlists, podcasts, audiobooks, etc.
- Rebuild previously corrupted or damaged iTunes libraries from your iDevice.
How to Move iTunes Library from Mac to Windows
Step 1: Download and install iMyFone TunesMate on both PC and Mac.
Step 2: Plug in your iOS device such as an iPhone or an iPad and launch the application at your Mac.
Step 3: Click on the Transfer iTunes Media to iDevice option on the home screen.
Step 4: Select the media type you want to transfer; what this does is it transfer the media library to your iDevice that can be transferred.
Step 5: After completion, unplug device and plug into the windows PC and turn on iMyFone TunesMate to start the transferring process from there.
Step 6: Click on the Transfer iDevice Media to iTunes option on the home screen, a popup will appear that will ask you to choose the items you want to transfer; afterwards click start.
Move iTunes Library from Mac to PC with iTunes
If you want to move your iTunes Library from a Mac to a PC so you can use the in-built and inherent iTunes features, then here’s the perfect guide for you.
Note
Move Itunes Library To New Drive Mac Free
While this method is slightly slower than the former, it is still effective. You will need storage device such as a USB or an external hard drive in order to keep your contents in one place during the transferring process.
How to Move iTunes Library from Mac to Windows with iTunes
Step 1: Backup your iTunes library to an external hard drive or a USB at your Mac.
Step 2: Click on your desktop to make certain you’re in the Finder.
Step 3: From the top of the computer screen choose finder and go to preferences when you reach the window.
Step 4: Make sure that your external disks and hard disks are selected, this is a confirmation the process will be smooth.
Step 5: Plug in that USB/ external hard drive onto your new computer system which is the Windows PC.
Step 6: Locate the external hard drive / USB on your new computer by clicking on My Computer or Computer.
Step 7: Open the drive by double clicking, make sure it’s connected properly if you cannot see it.
Step 8: Transfer the contents to the My Music folder on your Windows PC; the transfer may take some time depending on the content it has.
Step 9: Open iTunes and you will have your old content transferred from the Mac to your PC through the external hard drive method.
Before moving iTunes library from Mac to PC:
- Remember to deauthorize your old computer after transferring your library, if you’re planning on giving it away or selling it
- If you have used iTunes on your older computer, back it up on your apple device and backup your device on your new computer.
- You can also manually transfer backups from your old computer
You can transfer any type of file you had that includes things like music, videos, playlists, photos, podcasts, tv shows, and more.