Here's what you need
- Update your iPhone or iPod touch to the latest version of iOS, iPad to the latest version of iPadOS, or Mac to the latest version of macOS. On a PC, make sure that you have the latest version of iTunes for Windows.
- Subscribe to Apple Music or iTunes Match.
- Sign in to all of your devices with the same Apple ID that you use with Apple Music or iTunes Match.
- Connect your devices to the Internet over a Wi-Fi or cellular network. On a Mac or PC, you can also connect to the Internet using Ethernet.
Apple Music and iTunes Match availability varies by country or region. Learn what's available in your country or region.
Turn on Sync Library
With the latest version of iOS, iPadOS, and macOS, Sync Library is turned on by default. If you turned off Sync Library, you can turn it back on. Just follow the steps below for your device.

Jan 12, 2020 The Library folder contains many of the resources that installed applications need to use, including application preferences, application support documents, plug-in folders, and ever since OS X Lion, the files that describe the saved state of applications. Find books, articles, unit readings and everything else you are looking for with the Library’s powerful MultiSearch discovery platform. Stay up to date with Library news, view the resources available to you, and check open hours to plan your study time.
On your iPhone, iPad, or iPod touch
- Go to Settings > Music.
- Turn on Sync Library. If you don't subscribe to Apple Music or iTunes Match, you won’t see an option to turn on Sync Library.
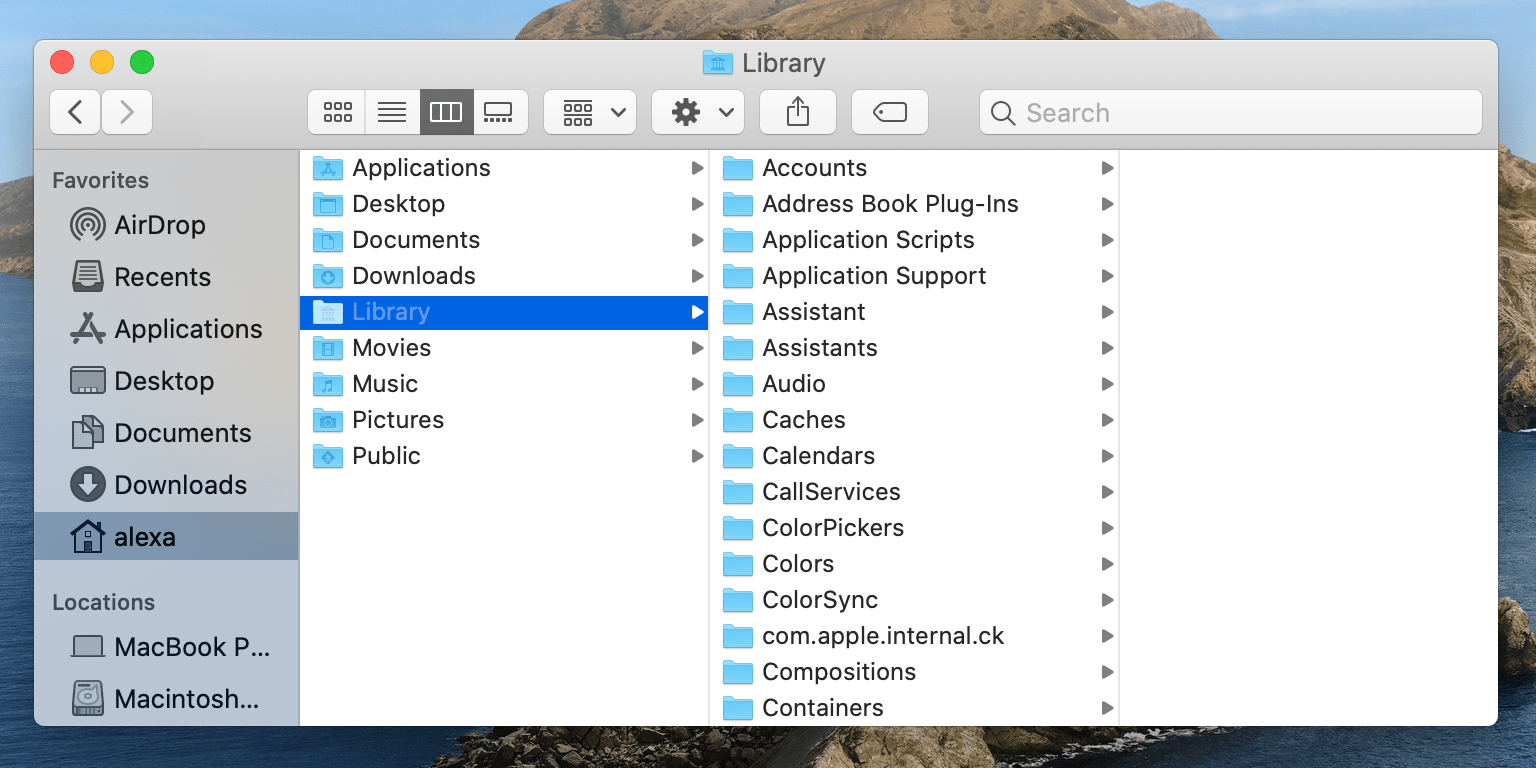
If Sync Library is updating or turned off, you'll see a message at the top of the Library tab in the Apple Music app.
On your Mac
- Open the Apple Music app.
- From the menu bar at the top of your screen, choose Music > Preferences.
- Go to the General tab and select Sync Library to turn it on. If you don't subscribe to Apple Music or iTunes Match, you won’t see an option to turn on Sync Library.
- Click OK.
If you have a large music library, it might take some time to upload and sync your music library across all of your devices.
On your PC with iTunes for Windows
In iTunes for Windows, iCloud Music Library isn't turned on by default. To turn on iCloud Music Library:
- Open iTunes.
- From the menu bar at the top of your screen, choose Edit > Preferences.
- Go to the General tab and select iCloud Music Library to turn it on. If you don't subscribe to Apple Music or iTunes Match, you won’t see an option to turn on iCloud Music Library.
- Click OK.
If you have a large music library, it might take some time to upload and sync your music library across all of your devices.
On other devices
If you subscribe to Apple Music, you can also access your music library — without having to turn on Sync Library — on other devices that support the Apple Music app.
If you don't subscribe to Apple Music
- If you only want to sync your existing music library across all of your devices, and not any music from the Apple Music catalog, you can subscribe to iTunes Match on your computer. iTunes Match lets you access your music library on any Apple device or a PC with iTunes for Windows.
- If you buy music from the iTunes Store, you can redownload your past music purchases on your Apple device or a PC with iTunes for Windows.
- You can also manually sync music from your computer to your iPhone, iPad, or iPod touch.
Need help?
- If you sign out of your Apple ID or cancel your Apple Music or iTunes Match subscription, you won’t be able to access and sync your music library on all of your devices. The original song files will remain on the device that they were uploaded from.
- Apple Music isn't a back up service. Make sure to back up your iPhone, iPad, iPod touch, Mac, or PC, so that you have a copy of your music and other information in case your device is ever replaced, lost, or damaged.
- You can have up to 100,000 songs in your music library. Songs that you buy from the iTunes Store don't count against this limit.
- If a song is grayed out, incorrect music plays, or you can’t access your music library, learn what to do.
Learn more
- Learn how to join Apple Music.
- Learn about the icons that you might see next to songs when you turn on Sync Library.
- If Sync Library is turned on, a song that you delete from one device is deleted everywhere.
- Learn what to do if songs in your music library are grayed out.
Learn how to access the hidden Library folder in your Home folder on your Mac so you can tweak app settings and access app files.
Inside the home folder on your Mac is a Library folder that stores app-specific files and settings, personal settings, and some data. The files and settings in the Library folder should be left alone for the most part. But, you may want to tweak the settings for an app, which may require accessing the Library folder. Or, maybe an app backs up data to the Library folder and you want to copy that to an external drive.
As of Mac OS X Lion (10.7), the Library folder in your home folder is hidden by default. That doesn’t mean you can’t get to it. It’s hidden so you don’t accidentally delete settings and data, damaging apps in the process. So, if you decide you want to access the Library folder, be very careful.
Today we’re going to cover different ways of accessing the hidden Library folder in your home folder and how to make it permanently available in Finder.
What is the Path to the Library Folder?
The Library in your home folder is written as ~/Library. The tilde (~) character is a shortcut for your home directory. For example, on my Mac, that would expand to /Users/lorikaufman/Library.
Access the Library Folder Using the Go to Folder Option
If you want to access the Library folder only occasionally, you can use the Go to Folder option in Finder.
Open Finder or just click on the desktop. Head to Go > Go to Folder, or hit Cmd + Shift + G.
Type:~/Library in the Go to the folder box on the dialog box and click Go or press Enter.
If you have one or more Finder windows open, the Library folder opens in the currently active window. If no Finder windows are open, a new one opens to the Library folder.
Access the Library Folder Using the Terminal
If you prefer using the command line, you can access the Library folder using the Terminal.
Go to Utilities > Terminal in the Applications folder. To access the Library folder directly in the Terminal, type:cd ~/Library at the prompt to switch to the Library folder.
You can type:ls at the prompt to get a detailed folder listing. You can work with the files in the Library folder directly on the command line. Just be careful.
You can also use the Terminal to open the Library folder in a Finder window. Type:open ~/Library at the prompt and hit Enter.
Access the Hidden Library Menu Option in Finder

The Library folder is available on the Go menu in Finder, but it doesn’t show on the menu by default.
To temporarily show the Library option on the Go menu, open the menu and press the Option key. The Library folder shows up between Home and Computer on the Go menu. Keep the Option key pressed while you move your mouse down the menu and select Library.
If you’re using a Windows keyboard with your Mac, press the Alt key.
Show the Library Folder Permanently in Finder
If you access the Library folder often, you can permanently show the Library option on the Go menu and the Library folder in your Home folder.
Open Finder and head to your Home folder using the left pane or by pressing Cmd + Shift + H. Then, go to View > Show View Options, or hit Cmd + J.
A dialog box displays with options you can set for your Home folder. Check the Show Library Folder box at the bottom of the dialog box. The Library folder now shows up in your Home folder in Finder windows and the Library option becomes permanently available on the Go menu.
Mac Library Path
When you permanently show the Library folder in Finder, you can hit Cmd + Shift + L to open it in a Finder window, in addition to selecting the Library option on the Go menu.
Happy Tweaking, But Be Careful
Mac Library Folder
The Library folder is hidden by default for a good reason. So, before tweaking settings and changing files in the Library folder, make sure you know what you’re doing.