Q: I have a new iPad 2. I have purchased music from the iTunes store and copied music from CDs that were downloaded from my home iBook. I wish to transfer them into my iTunes account on my work laptop. Can this be done without losing the music from the CDs?
- How To Transfer My Music To Itunes
- How Do I Transfer Itunes Library From Mac To Pc Software
- How To Transfer Itunes Library From Mac To Windows Pc
- How Do I Transfer Itunes Library From Mac To Pc Mac
Jan 04, 2020 How to Move Your iTunes Library. You can move your iTunes library to a different folder, computer, or drive. Here's how to do it, even in macOS Catalina, which ditches iTunes for the Music app. Do you have troubles when you want to move iTunes library from Mac to PC? Ever think there would be a more efficient way of doing just that? Well, a lot of Mac users may have trouble to move their iTunes library from mac to windows. But don't worry, here is how you can get the job done quickly. Oct 18, 2016 The music files in the iTunes library are stored in the computer hard drive. When it comes to retrieve data from iTunes backup or iCloud backup to your iPhone, even Android devices, iSkysoft Phone Transfer for Mac ( or iSkysoft Phone Transfer for Windows) can be the best helper. It is a smart phone to phone transfer allowing you to transfer.
– Sam
A: Yes. There are several ways that you can go about this, but the basic task is to copy the music from your home computer over to the work laptop. You can either do this directly using an external hard drive, network connection, or optical media such as recordable CDs or DVDs, or you can use the iPad 2 as an intermediate device.
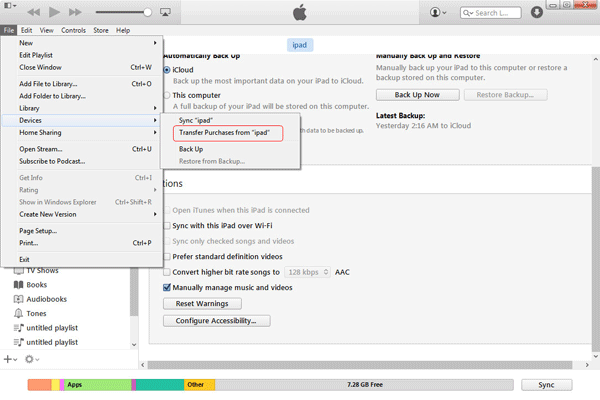
It sounds like in this case you’re dealing with a Mac at home and a Windows laptop at work, which makes the process a bit tricker, but still very doable. The problem is that iTunes stores full paths to every file in your library database, and because the file systems between Mac and Windows are fundamentally different, it’s impossible for it to directly reference these files on the new computer, which may result in broken links.
The solution in this case is to use the “Consolidate Files” option, which copies everything into the “iTunes Media” folder. You can that iTunes Media folder over to the new computer preserving it’s layout. When iTunes can’t find a track in its specific location, it will fall back to looking for it in the location where it would normally place it by default. If the file is in that location, as it would be after a “Consolidate” operation, iTunes will successfully find it and update the location to reflect its new Windows-based pathname.
This is all explained in much greater detail in our tutorial on Transferring your iTunes Library.
Alternatively, if you have all of the content on your iPad 2, you can simply copy it onto the work laptop from there. Purchased content can easily be transferred using the iTunes application, but you will need to rely on third-party tools to transfer the music you have ripped from your own CDs. See Copying Content from your iPod to your Computer for more information.
Do you have troubles when you want to move iTunes library from Mac to PC? Ever think there would be a more efficient way of doing just that? Well, a lot of Mac users may have trouble to move their iTunes library from mac to windows. But don't worry, here is how you can get the job done quickly.
Move iTunes Library from Mac to PC with iMyFone TunesMate
iMyFone TunesMate is a complementary app for your apple device that will allow you to freely transfer your media files between your Mac and Windows PC. It allows a lot of advanced features, such as:
Other Features
- Two-way transfer, transfer files from iPhone to iTunes/computer, or sync files from iTunes/computer to iPhone.
- Transfer media files directly, directly add files from computer to iPhone, without ever opening iTunes.
- In-build support for all media file types, which include music, videos, photos, playlists, podcasts, audiobooks, etc.
- Rebuild previously corrupted or damaged iTunes libraries from your iDevice.
How to Move iTunes Library from Mac to Windows
Step 1: Download and install iMyFone TunesMate on both PC and Mac.
Step 2: Plug in your iOS device such as an iPhone or an iPad and launch the application at your Mac.
Step 3: Click on the Transfer iTunes Media to iDevice option on the home screen.
Step 4: Select the media type you want to transfer; what this does is it transfer the media library to your iDevice that can be transferred.
Step 5: After completion, unplug device and plug into the windows PC and turn on iMyFone TunesMate to start the transferring process from there.
Step 6: Click on the Transfer iDevice Media to iTunes option on the home screen, a popup will appear that will ask you to choose the items you want to transfer; afterwards click start.
Move iTunes Library from Mac to PC with iTunes
If you want to move your iTunes Library from a Mac to a PC so you can use the in-built and inherent iTunes features, then here’s the perfect guide for you.
Note
While this method is slightly slower than the former, it is still effective. You will need storage device such as a USB or an external hard drive in order to keep your contents in one place during the transferring process.
How to Move iTunes Library from Mac to Windows with iTunes
Step 1: Backup your iTunes library to an external hard drive or a USB at your Mac.
Step 2: Click on your desktop to make certain you’re in the Finder.
Step 3: From the top of the computer screen choose finder and go to preferences when you reach the window.
Step 4: Make sure that your external disks and hard disks are selected, this is a confirmation the process will be smooth.
Step 5: Plug in that USB/ external hard drive onto your new computer system which is the Windows PC.
Step 6: Locate the external hard drive / USB on your new computer by clicking on My Computer or Computer.
How To Transfer My Music To Itunes
Step 7: Open the drive by double clicking, make sure it’s connected properly if you cannot see it.
Step 8: Transfer the contents to the My Music folder on your Windows PC; the transfer may take some time depending on the content it has.
Step 9: Open iTunes and you will have your old content transferred from the Mac to your PC through the external hard drive method.
Before moving iTunes library from Mac to PC:
How Do I Transfer Itunes Library From Mac To Pc Software
- Remember to deauthorize your old computer after transferring your library, if you’re planning on giving it away or selling it
- If you have used iTunes on your older computer, back it up on your apple device and backup your device on your new computer.
- You can also manually transfer backups from your old computer
How To Transfer Itunes Library From Mac To Windows Pc
You can transfer any type of file you had that includes things like music, videos, playlists, photos, podcasts, tv shows, and more.