- iPhone to Mac
- iPhone to PC
- iPhone to iPhone/iPad
- How Do I Copy My Itunes Library To Another Mac Book
- How Do I Copy My Itunes Library To Another Mac Screen
- How Do I Copy My Itunes Library To A New Mac
“My iTunes is too large and I plan moving iTunes library to an external drive to free up space on computer. Any suggestions or warnings for this?”
iTunes is an useful tool for iPhone users to manage media files like music, playlist, videos and ringtones. Every time you connect your device to computer, it will automatically scan and backup your data, all the media items will be saved in iTunes library. However, sometimes you may need to transfer iTunes library from PC to external hard drive when your computer meets hardware failure or you just want to free up storage space. This article will offer you 2 ways to copy iTunes library to external disk easily.
Part 1: Transfer iTunes Library to USB Stick from iTunes Media Folder
Can I copy an iTunes Library from another Mac? Just to be clear I am interested just in Music / Music Playlists - mostly ripped CDs or mp3 files with a couple of on-line purchases. My wife ripped our joint CD collection to her Mac many years ago. We share an Apple ID for purchases. Oct 30, 2010 This video will show you how to migrate your iTunes library from a Mac to a PC. Your playlists, ratings, and play count will remain in tact. For this video I used: -A MacBook running OSX 10.6.4. How to copy iTunes Library from one user profile to another? Ask Question Asked 8 years, 6 months. That is, to copy some configuration files from the old profile’s X location to the new profile’s X location? Or perhaps, an option in iTunes that will let me do this. How to transfer music from one iTunes Library to another on the same. Mar 06, 2019 It therefore makes sense to learn how to copy iTunes from a Mac to a PC to allow for greater portability for either system or either system’s music and entertainment files. Part 1: Simplest Way to Transfer iTunes Library from Mac to PC; Part 2: Free Way to.
Normally you can move iTunes library to another drive on Windows 10/8/7 and Mac directly, here are the detailed steps:
Step 1: Open iTunes and click Edit -> Preference. Then choose “Advanced” on the upper right corner. Now you can see three options, check “Keep iTunes Media folder organized” and “Copy files to iTunes Media folder when adding to library”.
Step 2: Click File -> Library -> Organize Library and then check 'Consolidate files”, press OK to copy all iTunes library into iTunes Media folder.
Step 3: Now open computer, click Music and find iTunes folder. Choose the folder named “iTunes Media and open it, all your iTunes songs and other files are saved here. Connect an USB disk to computer and export entire iTunes library to external hard drive.
Part 2: Copy Music from iTunes to Flash Drive with Free Tenorshare iCareFone
An alternative way for copying iTunes music and videos to an USB flash drive is to use Tenorshare iCareFone-the professional data transferring software and an iPhone/iPad/iPod. Free download this program and follow the steps below:
Step 1: Connect iPhone to computer and run the software. Choose “Files Manager” on the interface and then select data type, take music for an example.
Step 2: Click “Add” and find iTunes music from C:UserMusiciTunes Music, choose all the songs and press “Open” to add them to your phone.
Step 3: Connect USB drive to computer and then choose all the music and click “Export to”, a pop-up window will ask you to choose a location to save the data, find your external disc on computer and click “Choose” to move all the files into it.
Part 3: Tips for Moving Data from iTunes Library to Hard Drive
- Your library might not fit onto a flash drive if you have a large collection of music or apps, which could cause an error during copying process. Create a subfolder in iTunes Media folder and move individual items one by one.
- Many people will notice a 'Export Library” on iTunes when trying to transfer iTunes library to another disk, actually it’s just a list of your music and metadata other than the audio files.
- If you’re planning to put iTunes data to a new computer, we can tell you it’s definitely not that necessary. Just log in your iTunes Store to download them again on your new computer.
- Using the Consolidate Files option creates new copies in your iTunes library; remember to delete the duplicated ones to reclaim the storage space.
By Stephen Robles
Tuesday, February 03, 2015, 09:17 am PT (12:17 pm ET)
All the music, podcasts, movies and TV shows you've downloaded to iTunes are most likely taking up a good amount of hard drive space and can easily be moved.
Before starting the process, we suggest making an up to date Time Machine backup of your computer to an external hard drive or Time Capsule. Be sure the external hard drive you use to perform this backup is different than where you will move the iTunes Library should anything happen.
To begin moving your library, open iTunes, click File in the Menu Bar and select Library > Organize Library
Check the box that says Consolidate files and click OK. This will make sure all the music, movies and other files are actually located in the iTunes Media folder that will be moving to your external drive.
Under the iTunes Media folder location you will see a path to the files you are about to move. By default, this should be located in the Music folder of your Home directory.
Quit iTunes by going to iTunes in the Menu Bar > Quit iTunes or press Cmd + Q. Connect the external hard drive that you will use to copy the iTunes library. You should see it appear on your desktop.
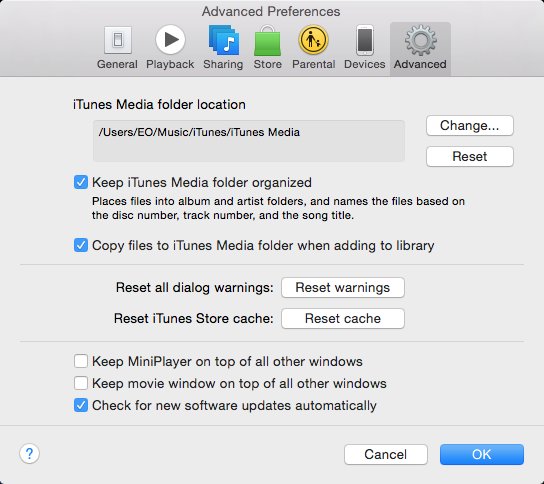
Open a new Finder window and click Music in the left sidebar. Click and drag the iTunes folder onto the external hard drive icon on your Desktop.
Depending on how large your library is and the connection speed of the external drive, it may take several minutes or longer to complete the copy process.
Once the copy is completed, hold the Option key on your keyboard and open iTunes from the Dock or Applications folder again. A new window will pop up asking you to Create Library or Choose Library. Click on Choose Library.
In the browser window that appears, navigate to your external hard drive, click the iTunes folder there and choose the iTunes Library file.
iTunes will then open and as long as the external hard drive is connected, iTunes will reference the library on the external drive and not on your computer's drive.
Quit iTunes once again and eject the external hard drive holding your new iTunes Library. Open a new Finder window and navigate to the Music folder in the left sidebar again.
Right click or Ctrl+click on the iTunes folder and move it to the Trash.
Finally, to free up the space on your internal hard drive, open the Trash from the Dock or Finder window and click Empty Trash in the upper right corner.
Your iTunes Library has officially been removed from the internal drive. You can now reconnect the external hard drive you used to copy the iTunes Library, open iTunes and use it as normal.
If you open iTunes without your external hard drive connected, iTunes will give you an error message saying the 'Library cannot be found.' Quit iTunes, connect the external hard drive and reopen iTunes to fix.
You may want to copy your iTunes folder onto a second external hard drive as a backup as well. iTunes Match for $25 per year will also backup all your music to Apple's cloud service.

Where to buy an external drive at discount
Choosing a high-quality Mac-formatted external hard drive instead of an Apple-branded Time Capsule will often save you hundreds of dollars. Of all the Apple Authorized Resellers who deal heavily in storage devices, B&H Photo, Adorama, and Amazon offer the best mix of brand options, discounted pricing, availability, and cost-free shipping. Below are some quick links that jump to the available Mac-formatted storage options currently available from these resellers:
How Do I Copy My Itunes Library To Another Mac Book
1TB to 6TB External Hard Drives (Mac Formatted) from $95.99 @ B&H
How Do I Copy My Itunes Library To Another Mac Screen
1TB to 6TB External Hard Drives (Mac Formatted) from $119.00 @ Adorama750GB to 6TB External Hard Drives (Mac Formatted) from $65.00 @ Amazon
500GB to 6TB Portable Hard Drives (Mac Formatted) from $99.00 @ B&H
How Do I Copy My Itunes Library To A New Mac
500GB to 6TB Portable Hard Drives (Mac Formatted) from $56.99 @Adorama500GB to 6TB Portable Hard Drives (Mac Formatted) from $58.00 @ Amazon